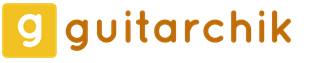Резервное копирование outlook. Резервное копирование Outlook и восстановление папки Входящие
Outlook - программа, входящая в состав Microsoft Office, предназначенная для работы с электронными почтами и письмами. Чтобы не потерять или перенести письма из программы на другой компьютер или сторонний носитель, их можно сохранить в отдельный файл, экспортировать или заархивировать.
Сохранение письма в Outlook 2010 и 2013

Где Outlook хранит письма
По умолчанию программа сохраняет все письма через каждый определённый промежуток времени в отдельный файл outlook.pst автоматически. Располагается этот файл в папке Основной_диск:\Documents and Settings\название_учетной_записи\Local Settings\Application Data\Microsoft\Outlook. Вы можете скопировать и использовать для своих целей этот архив, но учтите, что последние поступившие на почту письма могли не успеть попасть в него. Поэтому лучше воспользоваться ручным экспортом или архивированием, чтобы быть уверенным в том, что все письма окажутся в файле.
 Файл Outlook.pst, в котором находятся все письма
Файл Outlook.pst, в котором находятся все письма
Как заархивировать письма
Архивация в Outlook - это функция, перемещающая некоторые письма в отдельный сжимаемый архив для уменьшения объёма памяти, занимаемой ими на жёстком диске. В отличие от традиционного резервного копирования, при котором создаётся копия элементов Outlook, архивированные элементы перемещаются в отдельный файл данных Outlook (PST-файл). Доступ к архивированным элементам можно получить в любой момент, открыв этот файл.
Автоматическая архивация
По умолчанию функция активирована и выполняет свои обязанности через 2, 3 или 6 месяцев в зависимости от типа писем. Подробнее об этом смотрите в таблице ниже.
Таблица: срок хранения различных данных в Outlook
После первого сеанса автоматической архивации программа создаёт файл и отдельную папку для него. В будущем вы сможете самостоятельно добавить письма к архиву или изъять их из него. Архив, созданный средствами Outlook, по умолчанию расположен в разделе Основной_диск:\User\Название_учетной_записи\Documents\Outlook Files\archive.pst.
Чтобы настроить параметры автоматической архивации под себя, выполните следующие действия:

Ручная архивация
При ручной архивации папка «Архив» создастся автоматически, если она не была создана ранее при автоматической архивации.

Видео: архивация в Outlook
Загрузка и восстановление писем из архива и файла в формате pst
Если у вас есть архив или другой файл с письмами в формате pst, то вы можете быстро выгрузить все данные из него в программу. То есть с помощью PST файла вы можете восстановить утерянные данные или добавить новые, взятые с другого компьютера:

Видео: перенос базы Microsoft Outlook 2010
Экспорт писем
Экспорт позволяет сохранить как письма, так и остальные элементы, находящиеся в Outlook, в отдельный несжатый файл в формате pst. Полученный файл можно использовать так же, как архив, но при этом его не нужно будет разархивировать.
- Находясь во вкладке «Файл», перейдите к подразделу «Открыть».
 Открываем раздел «Открыть»
Открываем раздел «Открыть» - Выберите функцию «Импорт» или «Импорт и экспорт», зависимо от версии программы.
 Нажимаем кнопку «Импорт»
Нажимаем кнопку «Импорт» - Отметьте вариант «Экспорт файлов».
 Выбираем действие «Экспорт файлов»
Выбираем действие «Экспорт файлов» - Укажите, что хотите создать файл в формате pst.
 Указываем формат pst
Указываем формат pst - Выберите отдельные папки, подлежащие экспорту, или отметьте самый верхний раздел и поставьте галочку напротив слов «Включить вложенные папки».
 Указываем, какие папки нужно экспортировать
Указываем, какие папки нужно экспортировать - Укажите путь, по которому будет определено место для хранения файла с экспортируемыми письмами.
 Указываем, куда сохранить файл с экспортируемыми файлами
Указываем, куда сохранить файл с экспортируемыми файлами - Если хотите, то установите пароль на файл, но это необязательно.
 Устанавливаем пароль на файл
Устанавливаем пароль на файл - В итоге вы получите файл, с помощью которого можно перенести письма на любой компьютер, имеющий программу Outlook.
 Экспортируемый файл получен
Экспортируемый файл получен
Как выделить письма
Для того чтобы отметить несколько писем сразу для дальнейшего удаления или перевода их в раздел «Прочитанные», зажмите клавишу Ctrl на клавиатуре и начните отмечать письма с помощью мышки, не отпуская клавишу.
Если вам нужно выделить большое количество писем сразу, то выделите первое письмо, а потом зажмите на клавиатуре клавишу Shift и выделите последнее письмо, не отпуска клавишу. Все письма, находящиеся между первым и последним письмом, окажутся выделенными.
 Выделяем несколько писем сразу
Выделяем несколько писем сразу
Чтобы выделить все письма сразу, отметьте одно письмо и зажмите комбинацию клавиш Ctrl+A, тогда все письма, находящиеся в той же папке, что и выделенное письмо, окажутся выделенными.
Сохранение вложений из нескольких писем
Некоторые полученные письма могут содержать в себе вложения: файлы, картинки, видеоролики и т. п. Можно сохранять вложения каждого письма по очереди, но есть другой вариант:

Некоторые проблемы с письмами Outlook и их решение
В процессе работы с письмами могут возникать те или иные ошибки или проблемы. Для их устранения требуется выполнить определённые действия.
Непрочитанные письма прочитываются самостоятельно
Если пришедшие вам на почту письма автоматически отмечаются как «Прочитанные», хотя вы их не открывали, то дело в том, что у вас включена функцию, которая показывает, что вы прочитали письмо, если у вас открыта вкладка с ним в течение нескольких секунд. Чтобы отключить эту функцию, необходимо выполнить следующие действия:

Не отображаются старые письма
Письма, прочитанные некоторое время назад, могут перестать отображаться в программе. Чтобы это исправить, выполните следующие действия:

Письма из Outlook можно экспортировать или архивировать, чтобы получить файл, который можно перенести на другой компьютер или передать кому-либо. Из созданного файла можно будет получить данные с помощью любой версии Outlook, используя импорт или создание элемента.
Путём их архивирования или создания резервной копии , а также способы восстановления файлов данных Outlook (.pst или.ost) из резервной копии или архива.
Ведь независимо от того, используете вы Outlook для создания и отправки электронных сообщений, для импорта контактов из Gmail в адресную книгу почтового клиента или пользуетесь его адресной книгой, создаёте вы в нём задания или отметки календаря, это значит, что в вашем почтовом клиенте хранится много ценных данных. В связи с этим, каждому пользователю Outlook полезно знать, как обезопасить и сохранить свои данные, чтобы избежать их утери в будущем.
Содержание:
Панель управления почтой
Для начала, давайте рассмотрим панель управления и настройки почты Outlook, с помощью которой можно настроить почтовый клиент в Windows. Чтобы открыть её перейдите в Панель управления компьютера и выберите раздел Почта .
В открывшемся окне Настройка почты доступны три раздела: Учётные записи , Файлы данных , Конфигурации .
Выбирая первые два пункта открывается одно и то же окно Настроек учетных записей электронной почты , только с разными закладками, в котором можно добавить учётную запись, увидеть место хранения данных каждого почтового аккаунта, восстанавливать или вносить в них изменения.
Чтобы добавить учётную запись в Outlook нажмите кнопку Учётные записи , и в закладке Электронная почта нажмите Создать .

Если вам необходимо произвести те или иные действия с данными определённого почтового аккаунта, то для этого перейдите в закладку Файлы данных в которой можно сделать следующее:
- Добавить или удалить файл данных .
- Установить Параметры файла данных
.
В данном меню, кроме других функций, есть функция уменьшения размера файла данных, которая будет полезна в случае если такой файл «вырастет» до больших размеров и будет занимать много места на жестком диске компьютера. Для этого нажмите в меню Параметров кнопку Сжать . - Установить файл данных, который будет основным по умолчанию.
- Открыть расположения файла (файла данных), нажав для этого соответствующую кнопку.

Файлы данных Outlook (*.pst и *.ost)
Чаще всего, пользователю нет необходимости знать о том, где почтовый клиент Outlook хранит свои данные. Но в случае необходимости создания резервной копии данных почтового клиента или переноса их на другой диск с целью экономии или освобождения свободного пространства жесткого диска компьютера, необходимо знать его место размещения.
Outlook хранит электронные сообщения каждого почтового аккаунта в .pst или .ost файле, но место размещения такого файла зависит от используемой версии почтового клиента. В данной статье мы покажем места размещения файлов данных Outlook, и как можно поменять их место размещения в случае необходимости.

Если вы уже какое-то время используете Outlook, то наверняка слышали о файлах PST. Каждый ящик электронной почты в Outlook имеет собственное хранилище данных в виде файла формата PST, в котором сохранены все письма и переписки, отметки календаря и напоминания. Данные файла PST могут быть сжаты и зашифрованы или нет, в зависимости от осуществлённых настроек.
Возможно вы обращали внимание на то, что чем больший объём данных сохранён в PST-файле, тем медленнее начинает работать почтовый клиент. Время от времени Outlook предлагает архивировать более старые сообщения, чтобы уменьшить данное явление путём загрузки меньшего объёма данных почтового клиента при его запуске.
Также в папке данных Outlook вы могли встречать файл с расширением.ost. OST файлы имеют схожую функцию с PST файлами, но используются как временное офлайн хранилище электронной почты. Смысл в том, чтобы пользователь мог пользоваться сообщениями из файла OST во время отключенного email сервера (отсутствия интернет соединения), а после возобновления связи Outlook всё синхронизировал.
То есть, PST файл создаётся Outlook в случае сохранения всей электронной почты и переписки на локальном компьютере, а OST файл – при работе с хостами электронной почты, которые сохраняют все данные электронного ящика на удалённом сервере (например, Gmail или Outlook.com). В таком случае, OST файл просто содержит локальную копию данных вашей электронной почты.
Где хранятся файлы данных Outlook
Место хранения файлов с данными Outlook зависит от версии программы. Outlook 2007 и 2010 по умолчанию сохраняет PST и OST файлы в папку AppData :
C:\Users\Имя Пользователя \AppData\Local\Microsoft\Outlook
Начиная с Outlook 2013 место расположения PST файла изменилось, и теперь они стали храниться в папке Документы. Так, Outlook 2013 и 2016 сохраняет PST файлы в следующей папке:
C:\Users\Имя Пользователя \Documents\Файлы Outlook
Увидеть папку хранения PST или OST файла конкретного аккаунта можно также с помощью самого Outlook. Для этого перейдите в меню Файл / Настройка учётных записей .

В окне Настроек аккаунта в закладке Файлы данных, выберите аккаунт, который необходимо просмотреть (если их несколько) и нажмите «Открыть местонахождение файла»

Outlook откроет окно проводника и покажет папку в которой хранится PST файл (или OST файл, если данным аккаунтом используется такой).

Архивация данных Outlook
Основным файлом данных с которым работает Outlook является файл с названием учётной записи. Из этого файла также можно создать архив или его резервную копию. Сделать это можно настроив автоматическую архивацию данных или архивировать данные вручную.
Автоматическая архивация данных
Чтобы настроить автоматическую архивацию данных Outlook, откройте приложение и перейдите в вкладку Файл. Выберите из всплывающего меню необходимую учётную запись (если их несколько).

После этого нажмите Средства очистки и выберите пункт меню .

После нажатия кнопки , Outlook заархивирует установленные папки почтового ящика. Чтобы изменить настройки параметров автоархивации достаточно кликнуть правой кнопкой мыши на одной из папок почтового ящика Outlook и выбрать Свойства / / .

Кликнув кнопку Настройки архива по умолчанию , можно установить архивацию элементов папки с настройками по умолчанию.

Архивация данных Outlook вручную
Если нет необходимости настраивать автоматическую архивацию почты, то это можно осуществлять вручную. Для этого перейдите в меню Файл / Средства очистки / Архивировать .

В открывшемся меню установите необходимые параметры и нажмите Ok .

В результате обоих описанных способов архивации данных Outlook, почтовым клиентом будет создан файл с архивом данных, который можно импортировать обратно в случае необходимости.

Создание резервной копии и восстановление файла данных Outlook
Также, с целью обеспечения сохранности данных почтового клиента, можно создать резервную копию файла данных Outlook. Достаточно просто скопировать .pst или .ost файл вашей учётной записи на другой диск или в облачное хранилище. Для этого, откройте расположение нужного файла PST и скопируйте его.

Чтобы восстановить скопированный таким образом файл данных, откройте Outlook и перейдите в Файл / Открыть и экспортировать / Открыть файл данных Outlook , и выберите необходимый файл данных.

Как правило, почтовый клиент сразу же открывает папку с файлами данных.

После этого в Outlook отобразятся все данный из выбранного файла PST , и вы сможете пользоваться почтой в обычном режиме. В случае, если необходимости в использовании данной резервной копии файла данных больше не будет, эти данные можно удалить из почтового клиента.

Примечание . Как можно увидеть в мастере импорта и экспорта данных, файлов и параметров Outlook, импорт данных возможно осуществить только из файла PST . Т.е., в том случае, если вашим почтовым аккаунтом используется файл данных OST, он не сможет его импортировать в таком виде. Для этого необходимо будет конвертировать OST файл в PST формат. С помощью встроенных в Outlook инструментов осуществление такой конвертации не предусмотрено, для этого воспользуйтесь сторонним программным обеспечением.
Как изменить установленную по умолчанию папку хранения файла данных Outlook (*.pst или *.ost)
Если вам нужно переместить ваши файлы Outlook из диска С или просто в более удобное место, то это также можно сделать. Только нельзя данный файл просто скопировать, удерживая левой кнопкой мышки. Если сделать так, то Outlook создаст новый файл в папке, которая установлена по умолчанию для PST файла и в результате будет утеряна часть информации почтового ящика. Чтобы переместить файл данных, необходимо изменить установленное по умолчанию место хранения файлов Outlook с помощью реестра и только после этого перемещать файл.
Внимание . Редактор реестра – это инструмент, в результате осуществления неправильных действий с которым можно повредить операционную систему, после чего её работа станет нестабильной. Поэтому, будьте осторожны осуществляя какие-либо действия с Редактором реестра, а лучше создайте его резервную копию прежде чем вносить какие-то изменения.
Закройте Outlook и откройте Редактор реестра .

В левой части Редактора реестра перейдите по следующему пути:
HKEY_CURRENT_USER\Software\Microsoft\Office\16.0\Outlook\
где 16.0 – версия вашего Outlook.

Далее, создайте в этой папке новую единицу. Для этого кликните в правом окне правой кнопкой мыши и выберите Создать / Расширяемый строковый параметр . Назовите новую единицу «ForcePSTPath» .

Имейте ввиду, что если вы работаете с OST файлом, то необходимо создать единицу с названием «ForceOSTPath» . Часто пользователи создают обе единицы, чтобы все файлы Outlook сохранялись в одной папке.
Кликните дважды на новой единице («ForcePSTPath» или «ForceОSTPath» ) и в открывшемся окне свойств укажите папку, в которую необходимо сохранять файлы данных Outlook, после чего нажмите Ok .
Закройте Редактор реестра . После этого Outlook должен создать новый PST файл в указанной новой папке, а также теперь можно перенести старый PST файл в новую папку. После открытия, Outlook должен работать, как и прежде.
Введение
Резервное копирование — это один из важнейших факторов сохранности ваших данных, будь то файлы вашего сайта или архив писем вашей почты. В этом руководстве вы узнаете, как сделать резервное копирование вашей почты с помощью трех популярных почтовых клиентов.
Быстрая навигация:
Перед началом данного руководства, стоит немного расширить свои знания о входящих почтовых протоколах и различиях между ними. Существует два почтовых протокола: IMAP и POP3. Основным различием является то, что IMAP позволяет синхронизировать ваши письма с несколькими устройствами, в то время как протокол POP3 не имеет данной возможности.
Еще одним большим недостатком POP3 является невозможность экспортировать исходящие письма в почтовый клиент. Поэтому рекомендуется использовать протокол IMAP, если это позволяет ваш почтовый провайдер. Для более детального объяснения разницы между IMAP и POP3 загляните в .
Что вам понадобится
Перед тем, как мы начнем это руководство, вам понадобится следующее:
- Доступ к панели управления хостингом.
- Почтовый клиент.
Шаг 1 - Сбор данных о почтовом сервере
Во-первых, вам необходимо получить информацию о вашем почтовом сервере. В панели управления Hostinger она может быть найдена в специальном разделе. Для ее получения следуйте следующим этапам:
- Войдите в панель управления Hostinger и введите Почтовые аккаунты в поисковое поле.
- Или же найдите иконку Почтовые аккаунты в разделе Почта и нажмите нанее.
- Нажмите на кнопку Управление напротив вашего почтового аккаунта, затем Информация .

- Вылезет окно со всеми необходимыми данными. Запишите или скопируйте их в текстовый редактор на вашем компьютере. Они понадобятся нам позже.

Шаг 2 - Резервное копирование почты
После того как вы получили необходимые данные почтового сервера, вы можете продолжить с настройкой вашего почтового клиента и созданием резервных копий ваших писем. Ниже вы можете найти 3 варианта того, как сделать резервное копирование почты с помощью разных почтовых клиентов.
Вариант 1 - Резервное копирование почты в Outlook
Начнем с добавления вашей учетной записи в Outlook. В этом руководстве мы будем использовать Outlook 2016. Для инструкций о том, как произвести данный процесс в более ранних версиях Outlook загляните в это руководство .
- Откройте Outlook и нажмите Файл → Добавить учетную запись .

- В появившемся окне выберите Ручная настройка или дополнительные типы серверов и нажмите Далее .

- Нажмите на Протокол POP или IMAP , затем Далее .

- В новом окне введите данные полученные в первом Шаге и нажмите кнопку Далее .

- Для завершения настройки нажмите кнопку Готово .

- Нажмите Файл , выберите Открыть и экспортировать и кликните на кнопку Импорт и экспорт .

- В новом окне выберите опцию Экспорт в файл и нажмите кнопку Далее .

- Выберите тип файла. В этом руководстве мы будем использовать Файлы данных Outlook (.pst) . Нажмите Далее .

- Теперь выберите ваш почтовый аккаунт из списка и снова нажмите Далее .

- Наконец, выберите папку для экспорта и нажмите кнопку Готово .

- Вы сможете найти резервную копию ваших писем в выбранной папке в .pst формате.

Резервное копирование ваших писем в Outlook довольно легкий процесс и занимает всего несколько минут.
Вариант 2 - Резервное копирование почты в Thunderbird
Запустите Thunderbird и включите мастер настройки новых почтовых аккаунтов. Если это ваш первый запуск Thunderbird, мастер настройки появится автоматически. Вы также можете вызвать его нажав на кнопку Почта :
- В первом окне выберите Пропустить это и использовать мою существующую почту , так как у вас уже есть почтовый аккаунт.

- Теперь впишите ваше имя, адрес электронной почты, пароль от нее и нажмите Продолжить .

- На следующем этапе Thunderbird попытается автоматически получить данные почтового сервера. Однако в большинстве случаев этот процесс не приносит результата. Поэтому вам необходимо ввести данные вручную. Просто введите данные из первого Шага и нажмите кнопку Перетестировать . Если вы не получите никаких ошибок, нажмите кнопку Готово .

Вы должно быть заметили, что Thunderbird сейчас не показывает ни одного вашего сообщения. Для скачивания ваших сообщений с сервера нажмите кнопку Получить сообщения .

Вы успешно настроили ваш клиент Thunderbird. Теперь давайте перейдем к резервному копированию ваших писем. Это может быть слегка сложно, так как Thunderbird не имеет встроенной функции экспорта сообщений. Однако, есть обходной путь:
- Создайте новую папку на вашем компьютере и назовите ее Резервная копия почты .
- В Thunderbird, войдите в папку с письмами для которой хотите произвести резервное копирование.
- Используйте CTRL + A (CMD + A для MacOS) для выделения всех сообщений в папке.
- Нажмите правой клавишей мыши на сообщениях и выберите опцию Сохранить как…

- Выберите созданную вами папку в качестве места для сохранения.
- Вот и все, Thunderbird автоматически экспортирует все выбранные письма в формат eml .

Вы успешно завершили резервное копирование всех ваших входящих писем и сохранили их на своем компьютере.
Вариант 3 - Резервное копирование почты в Mac Mail
Пользователи MacOS могут произвести резервное копирование почты с помощью клиента Mac Mail. Следуйте данным этапам для добавления вашего почтового аккаунта в Mac Mail:
- Запустите Mac Mail и выберите Почта → Добавить аккаунт.
- Далее опцию Другие почтовые аккаунты… и нажмите кнопку Продолжить .

- Введите данные вашего почтового сервера из Шага 1 и нажмите Войти .

- Если введенные вами данные верны, Mac Mail войдет в ваш почтовый аккаунт и скачает ваши последние письма.
Процесс резервного копирования писем в Mac Mail очень прост:
- Нажмите правой клавишей мыши на папке с нужными вам письмами и выберите Экспортировать почтовый ящик .

- Выберите место для экспорта ваших писем и нажмите кнопку Выбрать .
- Mac Mail экспортирует ваши письма в формате mbox архива.

Вот и все, вы успешно сделали резервное копирование вашей почты с помощью клиента Mac Mail. Формат mbox поддерживается большинством крупных почтовых клиентов. Поэтому у вас не должно возникнуть проблем, если вы решите перенести ваши письма в другие почтовые клиенты.
Заключение
В этом руководстве вы научились, как сделать резервное копирование почты с помощью 3 различных почтовых клиентов. Вы также получили знания об основных различиях между протоколами POP3 и IMAP.
В стандартный пакет Microsoft Office 2007 входит программа для работы с электронной почты Outlook. На большинстве рабочих компьютеров данный пакет установлен, поэтому для системных администраторов обязательным является умение настроить и сохранить электронную переписку своих пользователей.
Периодически возникает необходимость перенести данные пользователя на другой компьютер, в том числе, и электронную почту, либо переустановить операционную систему на том же самом рабочем компьютере. И прежде чем удалять старую почтовую программу или форматировать жесткий диск, необходимо сохранить сообщения электронной почты и адресную книгу Outlook.
Резервное копирование Outlook 2007 и Outlook 2010
В отличие от резервного копирования Outlook Express создать резервную копию электронной почты и адресной книги в Outlook 2007 и Outlook 2010 можно с помощью встроенной функции сохранения в файл.
Рекомендация: не сохраняйте запасную копию электронной почты на раздел жесткого диска, который подлежит преобразованию или очистке. В большинстве случаев это диск C. Сохраняйте файл pst на другие разделы диска, либо на переносной носитель данных или в сетевое хранилище.
Восстановление электронной почты из файла pst
После переустановки Windows или при переносе почты на другой компьютер можно сделать восстановление всех почтовых данных из резервной копии (файла pst).

Все электронные письма и контакты электронной почты будут восстановлены в том виде, в котором они были при сохранении в файл.
В этой статье рассматривается перенос сообщений электронной почты, контактов, элементов календаря, задач и заметок, сохраненных в Microsoft Outlook 2003, Outlook 2007 или Outlook 2010, на компьютер, где установлено приложение Outlook 2010.
Чтобы перенести данные Outlook, необходимо скопировать файлы со старого компьютера на новый. Это можно сделать несколькими способами, в том числе:
- с помощью съемных USB-устройств флэш-памяти;
- с помощью переносных жестких дисков;
- с помощью записываемых компакт-дисков и DVD-дисков;
- через сетевое подключение между двумя компьютерами.
ПРИМЕЧАНИЕ. Средство переноса данных Windows — это компонент Windows, предназначенный для копирования файлов и параметров с одного компьютера на другой. Использование средства переноса данных Windows иногда может привести к повреждению профилей Outlook. В данной статье это средство не рассматривается.
В этой статье
- Вводные сведения
Вводные сведения
Опытные пользователи Windows и Outlook могут пропустить этап 1 — копирование файлов со старого компьютера .
Место хранения сообщений, элементов календаря, контактов и задач
Для некоторых типов учетных записей, например Microsoft Exchange Server, Windows Live Hotmail и Google Gmail, данные хранятся на почтовом сервере. С целью повышения производительности в некоторых из этих учетных записей используется синхронизированная копия данных на локальном компьютере, однако создавать резервную копию этих файлов или перемещать их куда-либо не нужно, поскольку все данные можно повторно загрузить на новый компьютер с почтового сервера.
Для других типов учетных записей, например для наиболее распространенных учетных записей POP3, все сообщения, а также контакты, элементы календаря, задачи и заметки хранятся в файле на локальном компьютере. Этот файл в версиях Outlook, предшествующих Outlook 2010, называется файлом личных папок. В Outlook 2010 он называется файлом данных Outlook. Во всех версиях Outlook этот файл имеет расширение PST, поэтому его часто называют просто PST-файлом.
Поставщики услуг Интернета, как правило, предоставляют пользователям именно учетные записи электронной почты POP3.
Определение типа учетной записи
Чтобы определить тип учетной записи электронной почты, настроенной в приложении Outlook на старом компьютере, выполните указанные ниже действия.
- Outlook 2010 Откройте вкладку Файл. Нажмите кнопку Настройка учетных записей и выберите пункт Настройка учетных записей. Тип учетной записи указан на вкладке Электронная почта в столбце Тип.
- Outlook 2007 В меню Сервис выберите команду Настройка учетных записей. Тип учетной записи указан на вкладке Электронная почта в столбце Тип.
- Outlook 2003 Выберите в меню Сервис команду Учетные записи электронной почты. Выберите команду Просмотреть или изменить имеющиеся учетные записи. Тип учетной записи указан на вкладке Электронная почта в столбце Тип.
Ниже перечислены наиболее распространенные варианты.
| ТИП | ОПИСАНИЕ | ФАЙЛ ДАННЫХ |
|---|---|---|
| Microsoft Exchange | Учетная запись сервера Exchange Server | Данные обычно хранятся на почтовом сервере Exchange Server. Нет необходимости перемещать хранящиеся на компьютере автономные файлы данных Outlook (OST-файлы) или создавать их резервные копии. Такой файл автоматически создается на новом компьютере при добавлении учетной записи в Outlook. |
| POP или POP/SMTP | POP3 | Данные хранятся на локальном компьютере в файле данных Outlook (PST-файле). Чтобы обеспечить доступ к имеющимся элементам, этот файл необходимо переместить на новый компьютер. |
| MAPI | Windows Live Hotmail (через Outlook Hotmail Connector) | Данные хранятся на серверах Windows Live Hotmail. Нет необходимости перемещать хранящиеся на компьютере автономные файлы данных Outlook (OST-файлы) или файлы данных Outlook (PST-файлы) либо создавать их резервные копии. Эти файлы автоматически создаются на новом компьютере при добавлении учетной записи в Outlook. |
| IMAP или IMAP/SMTP | Учетная запись IMAP4 | Данные хранятся на почтовом сервере. Синхронизированная копия элементов хранится на локальном компьютере в файле данных Outlook (PST-файле). Перемещать эти файлы или создавать их резервные копии не нужно. Эти файлы автоматически создаются на новом компьютере при добавлении учетной записи в Outlook. |
Другие файлы, которые нужно переместить
- Список автозавершения
- Подписи
- Бланки
- Списки фильтра нежелательной почты
- Правила
Дополнительные сведения о перемещении этих файлов см. в последнем разделе данной статьи, .
Этап 1. Копирование файлов со старого компьютера
Закройте приложение Outlook на старом компьютере. Откройте папку, в которой хранится PST-файл. Инструкции приведены для расположения по умолчанию. Если файлы данных были созданы в другой папке или перемещены в другую папку, откройте эту папку.
Поскольку папка по умолчанию скрыта, проще всего открыть ее, выполнив в меню Пуск команду%USERPROFILE%\Local Settings\Application Data\Microsoft\Outlook.
- Windows 7 Нажмите кнопку Пуск. Введите в поле Найти программы и файлы, расположенное рядом с кнопкой Завершение работы, команду %USERPROFILE%\Local Settings\Application Data\Microsoft\Outlook и нажмите клавишу ВВОД.
- Windows Vista Нажмите кнопку Пуск. Введите в поле Поиск, расположенное рядом с кнопкойЗавершение работы, команду %USERPROFILE%\Local Settings\Application Data\Microsoft\Outlook и нажмите клавишу ВВОД.
- Windows XP Нажмите кнопку Пуск, выберите пункт Выполнить, введите команду%USERPROFILE%\Local Settings\Application Data\Microsoft\Outlook и нажмите клавишу ВВОД.
После нажатия клавиши ВВОД откроется папка, в которой хранятся файлы данных Outlook.
ПРИМЕЧАНИЕ. Начиная с версии Outlook 2010, все новые файлы данных Outlook (PST-файлы) создаются в папке Документы во вложенной папке Файлы Outlook. Если на старом компьютере приложение Outlook было обновлено до Outlook 2010, PST-файлы могут находиться в обеих папках. Если на старом компьютере использовалось приложение Outlook 2010, обязательно проверьте обе папки.
ПРИМЕЧАНИЕ. По умолчанию расширения файлов в Windows скрыты. Как для файлов данных Outlook (PST-файлов), так и для автономных файлов данных Outlook (OST-файлов) атрибут Тип имеет значениеФайл данных Outlook. Чтобы включить или отключить отображение расширений файлов, выберите в меню Сервис проводника (чтобы вывести меню Сервис в Windows 7 или Windows Vista, нажмите клавишу ALT) пункт Параметры папок. На вкладке Вид установите или снимите флажок Скрывать расширения для зарегистрированных типов файлов.
Чтобы определить, какие файлы данных связаны с учетной записью электронной почты в Outlook на старом компьютере, выполните указанные ниже действия.
- Outlook 2010 Откройте вкладку Файл. Нажмите кнопку Настройка учетных записей и выберите пункт Настройка учетных записей. На вкладке Файлы данных будут указаны файлы данных и их расположения.
- Outlook 2007 В меню Сервис выберите команду Настройка учетных записей. На вкладкеФайлы данных будут указаны файлы данных и их расположения.
- Outlook 2003 В меню Сервис выберите команду Настройка учетных записей. На вкладкеФайлы данных будут указаны файлы данных и их расположения.
ВАЖНО. Если в папке присутствует файл archive.pst либо файлы данных Outlook (PST-файлы) были созданы в качестве архивов или резервных копий, эти файлы также следует скопировать. Если точно не известно, какие из дополнительных файлов данных Outlook (PST-файлов) следует скопировать, надежнее всего скопировать их все.
Этап 2. Копирование файлов на новый компьютер
Начиная с версии Outlook 2010, все новые файлы данных Outlook (PST-файлы) создаются в папкеДокументы во вложенной папке Файлы Outlook.
- Откройте в папке Документы вложенную папку Файлы Outlook. Если папка не существует, создайте ее.
- Windows 7 Инструкции см. в статье Создание папки в Windows 7 .
- Windows Vista Инструкции см. в статье Создание папки в Windows Vista .
- Windows XP Инструкции см. в статье Создание папки в Windows XP .
- Скопируйте файлы со старого компьютера в папку Файлы Outlook.
Этап 3. Добавление данных со старого компьютера в приложение Outlook 2010 на новом компьютере
Конкретные действия на этом этапе зависят от того, использовалось ли уже приложение Outlook 2010 на новом компьютере.
Воспользуйтесь одной из указанных ниже ссылок.
- Приложение Outlook 2010 уже запускалось на новом компьютере, а перемещаемая учетная запись электронной почты уже настроена и используется
Приложение Outlook 2010 никогда не запускалось
- Запустите приложение Outlook.
Не нажимайте кнопку Готово.
- Нажмите кнопку Обзор.
Когда откроется приложение Outlook, старые данные будут отображены в папках в области навигации. Новые сообщения будут сохраняться в этих же папках и файле данных Outlook (PST-файле) на локальном компьютере.
Приложение Outlook 2010 уже запускалось на новом компьютере, но перемещаемая учетная запись электронной почты еще не настроена
Самый простой способ найти элемент Почта — открыть панель управления в Windows, а затем в полеПоиск вверху окна ввести слово "Почта". В панели управления Windows XP введите слово Почта в полеАдрес.
- В строке заголовка диалогового окна Настройка почты указано имя текущего профиля. Чтобы выбрать другой существующий профиль, нажмите кнопку Показать, выберите имя профиля и нажмите кнопку Свойства.
- Выберите команду Показать.
- Нажмите кнопку Добавить.
- Чтобы добавить учетную запись электронной почты, следуйте инструкциям на экране.
После добавления учетной записи в диалоговом окне Добавить новую учетную запись появится надпись Поздравляем!.
Не нажимайте кнопку Готово.
- В нижней части диалогового окна установите флажок Настроить параметры вручную и нажмите кнопку Далее.
- В разделе Доставлять новые сообщения: выберите пункт В существующий файл данных Outlook.
- Нажмите кнопку Обзор.
- Щелкните перемещенный файл данных Outlook (PST-файл) и нажмите кнопку ОК.
- Нажмите кнопку Далее, а затем — кнопку Готово.
Вариант 2. Сохранение текущего профиля
- Запустите приложение Outlook.
- Откройте вкладку Файл.
- Чтобы добавить учетную запись электронной почты, следуйте инструкциям на экране.
После добавления учетной записи в диалоговом окне Добавить новую учетную запись появится надпись Поздравляем!.
- В нижней части диалогового окна установите флажок Настроить параметры вручную и нажмите кнопку Далее.
- В разделе Доставлять новые сообщения: выберите пункт В существующий файл данных Outlook.
- Нажмите кнопку Обзор.
- Щелкните перемещенный файл данных Outlook (PST-файл) и нажмите кнопку ОК.
- Нажмите кнопку Далее, а затем — кнопку Готово.
Приложение Outlook 2010 уже запускалось на новом компьютере, а перемещаемая учетная запись электронной почты уже настроена и используется
Создавать новый профиль необязательно, однако это позволяет снизить вероятность возникновения проблем с доступом к импортированным данным. При создании нового профиля необходимо добавить все учетные записи электронной почты, которые будут использоваться, даже если они уже были добавлены в существующий профиль.
Этот сценарий предназначен для описанной ниже ситуации.
- На новом компьютере в приложении Outlook 2010 уже настроена учетная запись электронной почты.
- Уже были отправлены и получены сообщения, добавлены элементы календаря, контакты, задачи или заметки, и эти данные необходимо сохранить.
Для выполнения этой задачи необходимо объединить сведения из файла данных со старого компьютера с уже используемым на новом компьютере файлом данных.
Если данные, уже сохраненные на новом компьютере, не нужны, можно удалить учетную запись , вернуться к разделу Приложение Outlook 2010 уже запускалось на новом компьютере, но перемещаемая учетная запись электронной почты еще не настроена и выбрать один из двух вариантов действий. Если необходимо сохранить сообщения и другие элементы из обоих файлов данных (на старом и новом компьютерах), следуйте инструкциям, приведенным в этом разделе.
Вариант 1. Создание нового профиля
- На панели управления щелкните (один раз или дважды) элемент Почта.
Местонахождение значка Почта на панели управления
Расположение значка Почта зависит от версии операционной системы Microsoft Windows (32- или 64-разрядная), представления панели управления и версии Outlook 2010.
Самый простой способ найти элемент Почта — открыть панель управления в Windows, а затем в полеПоиск вверху окна ввести слово Почта. В панели управления Windows XP введите слово Почта в полеАдрес.
Значок Почта появляется после первого запуска приложения Outlook.
- В строке заголовка диалогового окна Настройка почты указано имя текущего профиля. Чтобы выбрать другой существующий профиль, нажмите кнопку Показать, выберите имя профиля и нажмите кнопку Свойства.
- Выберите команду Показать.
- Нажмите кнопку Добавить.
- Введите имя профиля и нажмите кнопку ОК.
- Чтобы добавить учетную запись электронной почты, следуйте инструкциям на экране.
ПРИМЕЧАНИЕ. Полные сведения о добавлении учетных записей см. в статье Добавление или удаление учетной записи электронной почты .
После добавления учетной записи в диалоговом окне Добавить новую учетную запись появится надпись Поздравляем!.
Не нажимайте кнопку Готово.
- В нижней части диалогового окна установите флажок Настроить параметры вручную и нажмите кнопку Далее.
- В разделе Доставлять новые сообщения: выберите пункт В существующий файл данных Outlook.
- Нажмите кнопку Обзор.
- Щелкните перемещенный файл данных Outlook (PST-файл) и нажмите кнопку ОК.
- Нажмите кнопку Далее, а затем — кнопку Готово.
Если используется несколько профилей, можно настроить запрос выбора профиля при запуске Outlook. Если этот запрос отключен, используется профиль, назначенный по умолчанию. Дополнительные сведения о запросах профилей см. в статье Включение и отключение запроса профиля .
- В разделе При запуске Microsoft Outlook использовать этот профиль: выберите параметрзапрашивать конфигурацию или использовать конфигурацию.
- Чтобы закрыть диалоговое окно Почта, нажмите кнопку ОК.
- Запустите приложение Outlook.
- Откройте вкладку Файл.
- Нажмите кнопку Открыть.
- Нажмите кнопку Импорт.
- В окне Мастер импорта и экспорта выберите пункт Импортировать из другой программы или файла и нажмите кнопку Далее.
- Выберите в предложенном списке пункт Файл данных Outlook (.pst) и нажмите кнопку Далее.
- Нажмите кнопку Обзор и выберите файл, из которого нужно импортировать данные.
- Нажмите кнопку Далее.
- Если PST-файл защищен паролем, будет предложено ввести его. Затем нажмите кнопку ОК.
- Настройте параметры импорта элементов. Обычно изменять параметры по умолчанию нет необходимости.
- Верхняя папка (обычно это Личные папки, Файл данных Outlook или адрес электронной почты) выбирается автоматически.
- Флажок Включить вложенные папки по умолчанию установлен. Это означает, что будут импортированы все папки, расположенные в выбранной папке.
- Параметр, выбранный по умолчанию в списке Импортировать в такую же папку в:, задает сопоставление папок в импортируемом файле с папками в приложении Outlook. Если соответствующая папка отсутствует в Outlook, она будет создана.
- Нажмите кнопку Готово.
Вариант 2. Использование существующего профиля
- Запустите приложение Outlook.
- Откройте вкладку Файл.
- В разделе Сведения об учетной записи нажмите кнопку Добавление учетной записи.
- Чтобы добавить учетную запись электронной почты, следуйте инструкциям на экране.
ПРИМЕЧАНИЕ. Полные сведения о добавлении учетных записей см. в статье Добавление или удаление учетной записи электронной почты .
После добавления учетной записи в диалоговом окне Добавить новую учетную запись появится надпись Поздравляем!.
- В нижней части диалогового окна установите флажок Настроить параметры вручную и нажмите кнопку Далее.
- В разделе Доставлять новые сообщения: выберите пункт В существующий файл данных Outlook.
- Нажмите кнопку Обзор.
- Щелкните перемещенный файл данных Outlook (PST-файл) и нажмите кнопку ОК.
- Нажмите кнопку Далее, а затем — кнопку Готово.
Перемещение других файлов Outlook
В зависимости от того, как используется приложение Outlook, может потребоваться перенос дополнительных файлов. Эти файлы перечислены ниже.
- Список автозавершения Автозавершение — это функция в приложениях Outlook 2010 и Outlook 2007, которая предлагает варианты имен и адресов электронной почты при их вводе в полях Кому,Копия и СК. Предлагаемые варианты извлекаются из списка имен и адресов электронной почты из отправленных ранее сообщений электронной почты. Сведения о перемещении этого списка см. в статье .
ПРИМЕЧАНИЕ. В Outlook 2010 список автозавершения больше не хранится в файле с расширением NK2. Элементы списка автозавершения теперь сохраняются в почтовом ящике сервера Microsoft Exchange Server или в файле данных Outlook (PST-файле) для учетной записи. Однако если требуется скопировать список автозавершения (NK2-файл) с другого компьютера, на котором использовались учетные записи POP3, нужно импортировать этот файл на новый компьютер. Дополнительные сведения см. в статье Импорт списка автозавершения с другого компьютера или в видеоролике Видео: импорт элементов списка автозавершения .
- Подписи В отправляемые сообщения можно добавлять личные подписи. Эти подписи можно перенести на другой компьютер. Сведения о перемещении подписей см. в статье Копирование подписей электронных сообщений на другой компьютер .
- Бланки Сведения о перемещении бланков со старого компьютера на новый см. в статьеКопирование бланков на другой компьютер .
- Списки фильтра нежелательной почты Элементы списков Надежные отправители, Надежные получатели и Заблокированные отправители можно экспортировать со старого компьютера и импортировать на новый. Дополнительные сведения см. в статье Экспорт адресов из списков фильтра нежелательной почты .
- Правила Правила хранятся в почтовом ящике учетной записи Exchange Server или PST-файле для других учетных записей, поэтому их не нужно вручную переносить с одного компьютера на другой. В случае возникновения проблемы правила можно экспортировать и импортировать вручную. Дополнительные сведения см. в статье