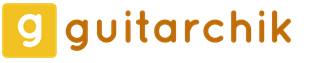Какую схему электропитания лучше использовать в Windows. Настройка электропитания ноутбука и компьютера Как поставить высокую производительность электропитания на компьютер
Решил продолжить.
1. Переход на более новый Windows.
Допустим вы юзер у которого улучшено железо (Апгрейд) или же компьютер сам по себе нормальный, но имеется старая операционная система. Например Windows XP. Вы существенно привыкли к этой версии Windows и не хотите переходить на более новые версии такие как Windows 7, 8, 8.1 (Она же Blue). Да с этим никто не спорит что какая-то версия Windows может быть для вас удобнее чем нынешние Windows. Если же вам привычно ваша версия Windows, то можете на ней оставаться, но если ваше железо к примеру имеет 4 гб оперативной памяти (ОЗУ). То в любом случае от XP (Как пример в данный момент) вы больше 3 гб ОЗУ не получите. Да и видеокарта не сможет работать на полную мощность. Чтобы полностью получать работоспособность от вашего железа которое давольно-таки на взгляд мощное, то придется прибегнуть к новым для вас операционным системам. Да привыкнуть будет очень трудно либо же вы наслышались плохого об этой или иной операционной системе. Но пока не попробуешь - не узнаешь. Лично от меня кратко, то я как и многие до сих пор люди думают что Windows 8 бред полный и т.д. хотя она намного производительней Windows 7. Пока я сам не рискнул попробовать поставить ее. И тут я понял что ошибался. И вообще раньше Windows 7 считали тоже полным бредом, а сейчас она популярна... Так же будет и со следующими версиями Windows. Все-таки рано или поздно вам когда-то придется обновиться в операционной системе.
2. Правильная разрядность системы.
В данный момент имеется два типа разрядности систем с версии Windows 7 и так далее. Такие типы системы как x32 - битная разрядность системы (Она же x86) и x64 -битная разрядность системы. Принципе в чем собственно разница?
Сама разрядность зависит от процессора. Вроде бы Intel Core 2 Duo или Pentium 4 как раз-таки первые процессоры поддерживающие 64 разрядную систему. От AMD не знаю и ее раньше не было вроде =)
32-битная система является самой первой и на данный момент малотребовательной к железу система. Для установки Windows с такой разрядностью требуется как минимут 256 mb оперативной памяти. Если же у вас стоит 4 гб и больше. То данная разрядность не сможет принять больше 3 гб оперативной памяти. Но данный тип системы подойдет для очень стареньких компьютеров (Если у кого и остались =))
64-битная система
появилась уже в 2003 году. Она же более требовательная, но очень сильно производительная. Данная разрядность на сей день может выдерживать 64 гб оперативной памяти, но ее минимальные системные требование такие как 4 гб оперативной памяти и процессор поддерживающий саму 64 битную разрядность. (В 2005 году вышла XP с 64 разрядной системной, но как их различать я не понимаю все диски с Windows XP которые я брал в прошлом году были 32 битные...)
Бывают часто задаются вопросами:
- Будут ли идти программы и прочее ПО от 32 битной разрядности?
Да будут 64 битная разрядность полностью совместима с 32 битными программами и прочим.
3. Апгрейд железа
Ну тут и говорить не надо. Чтобы получить максимальную производительность, то нужно апгрейдить железо на более мощное, но и стоить это будет существенно дороже.
Лично в моем городе можно купить давольно-таки хороший компьютер которого хватит на долго, лет так на 4-7 стоит от 12 тысяч.
Ноутбук же от 16 тысяч. Который прослужит 2-4 года.
Есть люди которое собирают комп по деталям сами, что выйдет дешевле чем готовый компьютер, но не забываем про совместимость. А то купите к примеру все самое мощное, а оно к примеру не подойдет к материнской плате... И придется все менять и подбирать. Уйдет дороже тогда все.
4.Версия Windows.
Данная категория актуальна для windows 7 и дальше.
Например у вас имеется Windows 7 начальная. Вроде устраивает. Но есть и Домашняя базовая, Домашняя расширенная, Профессиональная, Максимальная. В чем их отличие.
Все просто. В производительности хоть и небольшой, но заметной. И большим доступом и большими функциями. Вот и все.
(Кратко)
Начальной
хватает для обычной работы с картинками, видео, текстовыми документами Word и простыми текстовыми документами (Блокнот).
Домашняя (обе)
идет по стандарту. Смена изображение на экране, установки/изменение тем. Большим количеством программ и настроек.
Для игр простеньких не сильно требовательных. Записи видео с экрана и т.д. + все так же от Начальной версии работает лучше и быстрее.
Профессиональная по мне так служит для моделирование, созданием видео, записи видео, записи звука, создание игр (3d моделирование) и прочими записывающими программами. Она лучше под это настроена. Для простеньких игр опять же.
Максимальная является самой мощной для которой доступно все с предыдущих версии. И для современных и будущих игр она отлично подходит. Но такой версии требуется больше времени на запуск, потому что запускаются темы, картинки и все, все, все что в нее входит.
Каждая версия Windows стоит по своему. Начальная самая дешевая. Максимальная самая дорогая, но очень производительней своих прошлых версии.
5. Программы
(Раздел можно пропустить т.к программы не всегда помогают многим)
Есть программы которые могут увеличить немного производительность компьютера, но нужно смотреть правильно эти программы и внимательно читать и смотреть что программа будет делать.
Лично я советую программу Advanced SystemCare 6 в которой есть отличный ряд полезных программ. Мне помогло, не знаю как у других. У кого-то вообще ничего не изменилось, а кому-то помогло. Тут уж вам выбирать.
6. Твердонакопитель SSD
SSD
является самым быстрым записывающим устройством в отличии от HDD. Тогда почему просто везде не поставить SSD и не мучатся с HDD. Давайте объясню.
SSD по сути являются самыми быстро обрабатывающими и записывающими твердонакопители, но есть минусы.
1) SSD стоит очень дорого даже на 60 гб чем 1тб HDD.
2) SSD не имеет очень большого объема памяти (На данный момент максимально это 750 гб)
3) SSD не расчитан на быстрые и частые записи, перезаписи, удаление и прочее. В основном он подходит для установки туда Windows и обрабатывании видео и музыки т.к. SSD делает это гораздо быстрее чем HDD и скорость запуска Windows тоже повышается.
4) SSD намного дороже чем HDD.
Для ноутбуков.
Тут будет еще информация, но касающиеся в основном только ноутбуки.
1.Переключение электропитания.
Ноутуб в основном был расчитат только для работы и удобство переносить свой ПК в далекие места и работать без питания (На батарейках) и раньше не было переключение типа электропитания как сейчас, но уже можно сказать у всех есть ноутбук с переключением электропитания их 3 типа.
По стандарту у всех стоит Энергосбережение что существенно позволяет работать батарейке дольше за счет уменьшение производительности ноутбука. (Для работы на пример или просмотра фильмов)
Сбалансированный режим автоматически в зависимости от ситуации ускоряет компьютер если не хватает мощности (Если вы к примеру играете, но батарейка проработает значительно меньше), либо же переводит в спокойное состояние когда ноутбук не используется для сильных нагрузок. В общем автоматически все делает.
Максимальная производительность
Тут по названию все понятно. Ноутбук работает по максимуму. Но батарейка очень долго не протянет.
2.Видеокарта (Переключение)
В некоторых случаях у ноутбуков имеется две видеокарты. Дискретная и интегрированная.
Интегрированная
идет от процессора. Например от Intel и собственно видеокарта Intel Graphics ****. Ее работа, просто выдавать изображение на экран. Для игр так себе. Моя интегрированная Intel HD 3000 Crysis 2 dx9 на средних с расширением 1024x768 вполне выдает 30-50 FPS.
Дискретная
же намного лучше чем интегрированная. Это такие видеокарты как nVidia GeForce и AMD.
По стандарту у многих стоит на использование интегрированная видеокарта. Для лучшей производительности нужно переключиться на Дискретную.
Для nVidia
Зайти в панель управления (Настройки NVIDIA) => Перейти в раздел "Управление параметрами 3D" и найти подраздел CUDA - графические процессоры и выбрать вашу видеокарту.
Для AMD
Обычно хватает переключиться на Максимальную производительность.
Постарался высказаться как можно яснее по своим тестам.
При установке операционной системы по умолчанию в настройках используется «Сбалансированный» план электропитания, что зачастую может приводить к снижению быстродействия и скорости отклика системы.
Настройки для ОС Windows 7 и Vista
Всего в операционных системах Windows 7 и Vista предусмотрено три основных плана электропитания:Сбалансированный
Обеспечивает полное быстродействие в периоды необходимости и экономит энергию при отсутствии активности.
Энергосберегающий
Экономит энергию за счет снижения быстродействия системы. Эта схема помогает пользователям мобильного ПК максимально эффективно использовать единичный заряд батареи. но для настольной системы не актуальна.
С высокой производительностью
Увеличивает быстродействие и скорость отклика системы. При работе с данной схемой пользователи ноутбуков могут наблюдать ускоренную разрядку батарей. Это наиболее подходящий план электропитания для настольных систем.
В вашем компьютере так же могут присутствовать другие параметры энергосбережения, настроенные производителем ПК или ноутбука. В таком случае, не рекомендуем менять их настройки, т.к. производитель уже подобрал наиболее оптимальные значения всех параметров.
Для того что-бы поменять план проделайте следующие, несложные действия:
- Панель управления «
- Электропитание»
- Выбрать: Высокая производительность «
За дополнительной информацией по вопросам энергосбережения обращайтесь в информационный центр Windows, нажав на ссылку «Дополнительные сведения о планах электропитания» в окне настройки. Некоторые полезные сведения можно так же получить в статье
В Windows по умолчанию установлен "Сбалансированный" план электропитания и многие пользователи его используют всё время, никто и ничего не меняет. Если же зайти в настройки электропитания, там есть еще как минимум два плана - "Экономия энергии" и "Высокая производительность". На некоторых компьютерах производители устройства добавляют дополнительный план электропитания. В сегодняшней статье мы рассмотрим какая между ними разница, и есть ли надобность в их смене.
Где посмотреть и сменить план электропитания?
В строке поиска напишите Электропитание и нажмите клавишу Enter.

Также во всех версиях Windows электропитание можно найти в , или если ваше устройство с батареей - нажать на значок батареи правой клавишей мыши и выбрать из открывшегося меню "Электропитание".

Сразу вы увидите два плана электропитания "Сбалансированный" и "Экономия энергии", ниже если нажать на "Показать дополнительные схемы" - вы увидите план "Высокая производительность". В этом окне вы сможете выбирать планы электропитания из установленных, или создавать собственные.
Каждая из этих схем управления питанием является набором настроек:
- Сбалансированный - данный план электропитания автоматически повышает быстродействие процессора, когда компьютер нуждается в этом и уменьшает его, когда компьютер бездействует. Данный план включен по умолчанию и подходит в большинстве случаев всем.
- Экономия энергии - этот план пытается всё время экономить энергию, за счет уменьшение яркости экрана, замедления процессора, отключения модулей и т.д. Минусы данного плана: приложения могут запускаться дольше и работать медленнее, экран может быть недостаточно ярким.
- Высокая производительность - в данном плане скорость работы вашего процессора всегда на максимуме, даже когда компьютер не используется. Также увеличена яркость экрана и модули (Wi Fi, Bluetooth и т.д.) не переходят в режим энергосбережения.
Но это только общие характеристики, в каждом плане порядка нескольких десятков различных настроек, посмотреть их все можно нажав левой клавишей мыши на "Настройка схемы электропитания" (рядом с названием схемы электропитания) => внизу выберите "Изменить дополнительные параметры питания" => в следующем окне смотрите или изменяйте любые параметры выбранного плана электропитания, также сверху можно выбрать любой из планов и посмотреть его настройки.

Нужно ли менять план электропитания?
Здесь спорный вопрос, если план "Сбалансированный" сам увеличивает или уменьшает производительность в зависимости от ваших потребностей, то зачем его менять? С другой стороны, что делать, если к вашему ноутбуку подключен монитор (телевизор) и вам ненужен экран самого ноутбука, вы его закрываете и в этот момент согласно планов электропитания он переходит в спящий режим. Или возможно вы используете свой компьютер как терминал удаленного доступа и вам нужно, чтобы он был включен постоянно, не переходил в спящий режим и не отключал никакие устройства.
Конечно лучше открыть план электропитания и настроить все пункты под свои потребности, но если вы в этом не очень разбираетесь и времени разбираться нет? Когда нужно, чтобы батарея вашего устройства дольше держала заряд - выбирайте "Экономия энергии", когда нужно чтобы ПК работал на максимуме и не переходил после минутного простоя в сон - выбираете "Высокая производительность". Но все же я рекомендую зайти в настройки выбранного плана и изменить необходимые для работы устройства параметры, начните и поймете, что это не так сложно как кажется.
Зайдите в "Настройка схемы электропитания" (рядом с названием плана электропитания).

В данном окне вы можете настроить: яркость экрана, через сколько времени при бездействии переводить компьютер в спящий режим, через сколько времени затемнять дисплей, через какое время при бездействии компьютера отключать дисплей. Чтобы увидеть еще больше настроек нажмите левой клавишей мыши на "Изменить дополнительные параметры питания".

Здесь вы можете настроить: вводить ли пароль при пробуждении; отключать жесткий диск через заданное время бездействия, или не отключать; настроить параметры фона рабочего стола; настроить параметры адаптера беспроводной сети, то есть уменьшить производительность или увеличить; варианты сна и через сколько времени бездействия переводить компьютер в сон; разрешить таймеры пробуждения; запретить или разрешить временно отключать USB; какие действия проводить во время закрытия крышки ноутбука или нажатия на кнопку питания; и многое другое.

После выбора нужных настроек просто нажмите левой клавишей мыши на "ОК" и закройте все ненужные открытые окна.
На сегодня всё, если есть дополнения - пишите комментарии! Удачи Вам 🙂
Ноутбуки отличаются от стационарных ПК своей мобильностью, которая обеспечивается наличием в них аккумуляторной батареи.
Это обстоятельство заставляет пользователей ноутбуков более внимательно относиться к настройкам электропитания своего ноутбука.
После покупки нового ноутбука, как только до этого дойдут руки, нужно настроить параметры электропитания ноутбука. Зачем? Чтобы эксплуатировалась в подходящих условиях.
В Windows 7 электропитание ноутбука настраивается следующим образом: Пуск – Панель управления – Система и безопасность – Электропитание – Настройка отключения дисплея – Изменить дополнительные параметры электропитания.
- Отключать жесткий диск – «Через 20 мин.» (как показано на рис.1 ниже, можно кликнуть по рисунку для его увеличения)

Рис.1 Настройка электропитания ноутбука
- Режим энергосбережения – «Максимальная производительность» (здесь и далее настройки делаются по аналогии с предыдущими настройками параметров отключения жесткого диска на рис.1. Точнее, кликаем по знаку + рядом с названием соответствующего параметра электропитания ноутбука, например, «Сон» на рис.1, раскрывается вкладка «Сон», устанавливаем в открывшейся вкладке нужные значения. Рекомендации этих значений приведены ниже.)
- Сон после – «Никогда».
- Разрешить гибридный спящий режим – «Выкл.»
- Гибернация после – «Никогда».
- Разрешить таймеры пробуждения – «Никогда».
- Действия закрытия крышки – «Действие не требуется».
- Действие кнопки питания – «Сон».
- Действие кнопки спящего режима – «Сон».
- Гасить экран после – «5 мин.»
- Отключать экран через – «10 мин.»
- Параметры мультимедиа при общем доступе к мультимедиа – «Запретить переход из состояния простоя в спящий режим».
- Действие почти полной разрядки батареи – «Гибернация».
- Уровень низкого заряда батареи – «10%».
- Уровень почти полной разрядки батареи – «5%».
- Уведомление о низком заряде батареи – «Вкл.»
- Действие низкого заряда батареи – «Действие не требуется».
Основное правило для пользователя нового ноутбука состоит в том, что прежде чем что-либо с ним делать, надо настроить систему управления электропитанием ноутбука, и выполнить другие настройки батареи, если это предусмотрено конструкцией и программным обеспечением ноутбука. Эту работу нельзя оставлять на потом. Это надо сделать в первую очередь.
А что это за «другие настройки», о которых упоминалось в предыдущем абзаце? Дело в том, что некоторые производители ноутбуков стали применять специальные программно-технические средства, продлевающие жизнь аккумуляторных батарей. Не все, к сожалению, но некоторые производители стали это делать. Для управления электропитанием эти производители стали предлагать пользователям ноутбуков не только стандартные программы Windows, но и специальные программы по управлению электропитанием ноутбука. О наличии таких программ можно узнать только из описания, которое должно прилагаться вместе с ноутбуком в бумажном или в электронном виде.
Если такое программное обеспечения управления электропитанием ноутбука все-таки есть, то им надо воспользоваться. Обычно это специальное программное обеспечение позволяет регулировать уровень максимального заряда батареи (пример экрана такой специальной программы см. на рисунке 2):

Рис. 2 Уход за батареей ноутбука
Считается, что если ограничить уровень максимального заряда батареи до 80% или 50%, то срок ее службы будет намного дольше, чем если уровнем максимальной зарядки батареи будут привычные 100%.
При этом 80% следует устанавливать тем пользователям ноутбука, которые чаще используют ноутбук от батареи вне дома и вдали от электрической сети 220В.
А 50% следует устанавливать пользователям ноутбука, которые используют его в основном в условиях дома или офиса от сети 220В.
Как сделать эти установки? Изучите документацию к ноутбуку, и, если в ней есть рекомендации по управлению максимальным уровнем заряда батареи, воспользуйтесь ими.
Однако внимательный читатель заметит, что в статье « » предлагается при первом включении ноутбука после его покупки батарею зарядить до 100%. А в данной статье говорится об ограничении максимального уровня заряда до 80% или 50%. Как же быть?
Все правильно подмечено. Первый раз батарею следует зарядить до 100%, поэтому нельзя ограничивать уровень заряда до 80% или 50%. Более того, после первоначального заряда батареи до 100%, ее желательно трижды полностью разрядить и снова зарядить до 100%. И вот только после этого можно ограничить максимальный уровень заряда до 80% или 50%.
Зачем так сложно? Затем, чтобы первые 3 цикла батарея «прожила» полностью:
- заряд до 100%, разряд до 5%,
- снова заряд до 100%, снова разряд до 5%,
- наконец, заряд до 100%, разряд до 5%.
И после этого уже возможен заряд до того уровня, как это будет установлено с помощью дополнительного специального программного обеспечения ноутбука. Если Вы установили максимальный уровень заряда 80%, то заряжаем батарею до 80%. Если же Вы установили 50%, то заряжаем до 50%, Если специальных программ управления электропитанием нет, то заряжаем батарею до 100%.
Вот теперь все нормально. Батарея будет находиться на автоматическом управлении. На автоматическом управлении электропитанием ноутбука.
Хотя, подождите, не все еще сказано, ведь наряду с автоматическим управлением есть еще и ручной контроль и ручное управление электропитанием ноутбука… Проверьте настройки автоматического управления электропитанием своего ноутбука, а я подготовлю для Вас статью о ручном управлении электропитанием.
Десятая версия Windows является довольно универсальной ОС, которую можно на различные устройства. Учитывая данное обстоятельство, разработчиками системы были предусмотрены довольно обширные возможности в настройках параметров питания. Иногда случается так, что по ошибке установлены параметры с низкой производительностью, из-за чего компьютер работает медленнее чем это возможно . Если вы приобрели новый компьютер и еще не проверяли, какой режим управления электропитанием у вас активен, рекомендуется это сделать и настроить его под свои нужды, иначе может случится так, что, работая в сбалансированном режиме ваш ПК не будет выдавать свою полную мощность.Чтобы изменить режим питания потребуется самому перейти в соответствующий раздел настроек и установить оптимальные параметры. Итак, как в Windows 10 настроить параметры электропитания.
Установки питания и режима сна
- Откройте меню «Пуск» и нажмите на кнопку «Параметры» .
- В появившемся окне выберите раздел «Система»
.

- Далее потребуется перейти на вкладку«Питание и спящий режим» .
- Тут можно выставить время не активности, после которого будет автоматически отключаться монитор.
- А также установить параметры перехода компьютера в спящий режим.

- Кроме этого можно перейти в раздел более детальных настроек, нажав на надпись.

- В открывшемся окне появятся доступные профили, которые можно тонко настроить на свое усмотрение, нажав на надпись«Настройка схемы электропитания»
напротив выбранного варианта.

- В следующем окне можно выбрать те же параметры, что и в предыдущем, а, чтобы открыть более детальные настройки, потребуется нажать на надпись«Изменить дополнительные
параметры...»
.

- Появится окно, где пользователю станет доступно множество опций. Здесь можно установить параметры отключения жесткого диска, различные режимы сна, батареи, монитора и многое другое. Тут же, в случае нестабильной работы вашего ПК, можно восстановить настройки по умолчанию, нажав на соответствующую кнопку.
Тонкая настройка электропитания ПК

Тут устанавливается время не активности, после которого будет отключен диск. Это позволит не использовать его во время простоя, а как только вы возобновите работу, он автоматически включиться. InternetExplorer
.
Здесь можно установить частоту обновления JavaScript. Эта настройка определяет, с какой частотой будут выполняться скрипты Java на интернет-ресурсах. Чем выше частота работы, тем плавнее воспроизводится, к примеру, Flash ролики или другие приложения, использующие Java.Повышенная частота будет интенсивнее использовать процессор и, соответственно, потреблять больше энергии.
InternetExplorer
.
Здесь можно установить частоту обновления JavaScript. Эта настройка определяет, с какой частотой будут выполняться скрипты Java на интернет-ресурсах. Чем выше частота работы, тем плавнее воспроизводится, к примеру, Flash ролики или другие приложения, использующие Java.Повышенная частота будет интенсивнее использовать процессор и, соответственно, потреблять больше энергии. В этом разделе можно отключить смену обоев на рабочем столе. Слайд-шоу из меняющихся изображений потребляет больше энергии, особенно если выставлен низкий интервал изменения фото.
В этом разделе можно отключить смену обоев на рабочем столе. Слайд-шоу из меняющихся изображений потребляет больше энергии, особенно если выставлен низкий интервал изменения фото. — это ваш Wi-Fi приемник, можно установить различные параметры его работы — максимальное энергосбережение или производительность.
— это ваш Wi-Fi приемник, можно установить различные параметры его работы — максимальное энергосбережение или производительность. Данная настройка отвечает за параметры перехода ПК в разнообразные режимы сниженного потребления энергии. Тут можно выставить время, когда компьютер автоматически заснет, а также разрешить гибернацию или гибридный вариант.
Данная настройка отвечает за параметры перехода ПК в разнообразные режимы сниженного потребления энергии. Тут можно выставить время, когда компьютер автоматически заснет, а также разрешить гибернацию или гибридный вариант.
Гибридный спящий режим — это настройка с пониженным потреблением энергии, комбинирующая в себе сон и гибернацию.
 В данном разделе можно разрешить тем или иным событиям выводить ПК из спящего режима. Например, задание в планировщике системы должно сработать, когда ваш ПК спит, установив параметр «Включить»
, компьютер проснется для выполнения запланированной задачи.
В данном разделе можно разрешить тем или иным событиям выводить ПК из спящего режима. Например, задание в планировщике системы должно сработать, когда ваш ПК спит, установив параметр «Включить»
, компьютер проснется для выполнения запланированной задачи. Параметры
USB
.
Тут можно указать компьютеру отключать питание USB устройств при бездействии системы.
Параметры
USB
.
Тут можно указать компьютеру отключать питание USB устройств при бездействии системы. Данный раздел служит для установки действий, которые будут происходить в случае использования кнопок питания ПК или закрытии крышки ноутбука.
Данный раздел служит для установки действий, которые будут происходить в случае использования кнопок питания ПК или закрытии крышки ноутбука.
Возможны следующие варианты: включать режим сна, гибернацию, отключить или не совершать никаких действий. В этом разделе предоставляется возможность изменить функцию кнопки системы «Спящий режим». При желании вместо сна можно установить гибернацию или отключение монитора.
В этом разделе предоставляется возможность изменить функцию кнопки системы «Спящий режим». При желании вместо сна можно установить гибернацию или отключение монитора. Экран.
Здесь настраиваются параметры регулировки яркости монитора и время его отключения. Например, при хорошем освещении яркость экрана будет прибавляться и наоборот, в более затемненном помещении — убавится.
Экран.
Здесь настраиваются параметры регулировки яркости монитора и время его отключения. Например, при хорошем освещении яркость экрана будет прибавляться и наоборот, в более затемненном помещении — убавится. В данной инструкции были описаны самые востребованные настройки электропитания, которые можно изменить в системе Windows 10.
В данной инструкции были описаны самые востребованные настройки электропитания, которые можно изменить в системе Windows 10.