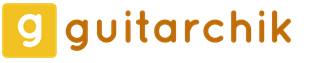Как выйти из аккаунта дропбокс на компьютере. Как использовать две учётные записи Dropbox на одном компьютере
Самый простой способ получить доступ к двум различным учётным записям Dropbox - скачать приложение для основной учётной записи, а в дополнительную учётку войти через браузер. Веб-версия Dropbox предоставит вам доступ ко всем файлам в дополнительном аккаунте, а также позволит использовать основные функции сервиса, такие как загрузка файлов и создание папок.
Конечно, этот способ не очень удобный. Кроме того, вы лишаетесь синхронизации в фоновом режиме. Но если вам нужно использовать дополнительную учётную запись только изредка, то это самое простое решение.
Используйте общие папки

Недостатком такого подхода является то, что Dropbox не разрешает совместное использование корневой папки. Вам нужно будет поместить все файлы в общую папку, которая будет занимать место на обоих аккаунтах. Получить дополнительное пространство в этом случае не получится, зато вы сможете избежать неприятностей с личной и служебной учётной записью.
1. Создайте второго пользователя Windows (если у вас его ещё нет). Если вы создаёте этот аккаунт только для обхода ограничений в Dropbox - не связывайте его с учётной записью Microsoft.

2. Войдите в дополнительную учётную запись Windows, не выходя из основной. Чтобы сделать это быстро, просто нажмите кнопки Windows + L.
3. Загрузите и установите программу Dropbox для Windows. Для входа используйте логин и пароль от второй учётной записи.
4. Вернитесь в основной аккаунт Windows и перейдите в папку «Пользователи». По умолчанию она находится на том же диске, что и операционная система.
5. Затем зайдите в папку пользователя, которого вы только что создали. В появившемся окне нажмите «Продолжить», чтобы получить доступ к своим файлам с правами администратора.
6. Перейдите в папку Dropbox. Для удобства можете создать ярлык этой папки и разместить его на рабочем столе.

Обратите внимание, что для синхронизации учётной записи с сервером Dropbox придётся каждый раз входить в дополнительный аккаунт Windows, а затем снова возвращаться в основной.
1. Для начала убедитесь, что вы загрузили, установили Dropbox и вошли в основную учётную запись.
2. Затем создайте новую папку Dropbox в вашей личной папке Home. Для примера, назовём её Dropbox2.

3. Откройте программу (используйте Spotlight в правом верхнем углу, если вы не можете найти её). Нажмите «Процесс», затем «Выбрать».

4. В подменю «Библиотека» прокрутите страницу вниз до тех пор, пока не увидите запись «Запустить shell-скрипт». Перетащите запись в правое окно.

5. Скопируйте скрипт, представленный ниже, и вставьте его в текстовое окно. Вместо Dropbox2 напишите название папки, созданной вами ранее.
HOME=$HOME/Dropbox2 /Applications/Dropbox.app/Contents/MacOS/Dropbox &
6. Теперь нажмите «Запустить». Появится новая копия программы Dropbox, которая позволит вам войти в дополнительную учётную запись и настроить её.
Здравствуйте, уважаемые читатели блога сайт. Не так давно я опубликовал статью , который выступает сейчас некой надстройкой l (вкладка «Файлы» в веб интерфейсе).
Штука удобная и я ей активно пользуюсь. Но было бы, наверное, не правильно обойти вниманием тот сервис, который впервые реализовал идею облачного хранилища и который, на данный момент, имеет одну из самых больших пользовательских аудиторий, счет которой идет уже на десятки миллионов. Я говорю, конечно же, о Dropbox .
Проблема обмена файлами между компьютерами, планшетами и телефонами решается с помощью создания на облачном сервере в интернете папки, которая будет содержать в себе все данные, которые вы загрузите в папку Dropbox на своем компьютере. Доступ к этой папке можно будет получить либо через веб интерфейс, либо с помощью программы установленной на других ваших компьютерах, планшетах и телефонах.
Что лучше — Яндекс диск или Дропбокс (еще ведь и другие хранилища есть, например, или )? Давайте на этот вопрос вы ответите сами, попробовав оба облачных хранилища данных и оценив их функционал и удобство. В пользу Dropbox может говорить тот факт, что многие программы умеют его использовать для синхронизации своих данных или то, что на буржуйском сервисе ведется и хранится история изменений всех файлов (до одного месяца на бесплатном аккаунте) и вы всегда сможете откатиться назад (это удобно, особенно при совместном редактировании документов).
Создание аккаунта в облачном хранилище
Для того, чтобы попробовать Дропбокс в действии, сначала придется заполнить несложную регистрационную форму на этой странице (к сожалению, до сих пор этот буржуйский сервис не обзавелся русским интерфейсом, что, наверное, связано с малым количеством платных аккаунтов зарегистрированных пользователями рунета).
P.S. Примечательно, что через неделю после публикации этой статьи веб интерфейс Дропбокса и программа, которую вы устанавливаете к себе на компьютер стали полностью поддерживать русский язык . То ли они услышали мои стенания, то ли совпадение. Хотя, моя мания величия голосует, конечно же, за первый вариант.
Если каким-то непостижимым образом языком по умолчанию не был выбран русский, то это недоразумение можно легко исправить, нажав на кнопку выбора языка в правом нижнем углу окна сайта Dropbox:
Ну, и собственно, регистрационная форма (уже на русском):

Свои данные можно вводить на кириллице, равно как и потом можно будет использовать русские символы в названиях файлов и папок, которые будут синхронизироваться и храниться в Dropbox. Логином же в дальнейшем будет служить указанный вами при регистрации E-mail.
После нажатия на кнопку создания аккаунта вас перекинет на страницу, где без всяких предисловий ваш браузер отобразит диалог загрузки программы, для установки ее на ваш компьютер. Действительно, ведь кто-то может и не заметить кнопку для скачивания программы, а так уж наверняка. Однако, для других своих компьютеров вы можете скачать Dropbox с этой страницы :
На первом шаге мастера установки поинтересуются, есть ли у вас уже аккаунт в Дропбокс (вторая галочка) или же его еще требуется завести (галочку поставьте в первой строке):

Мы уже аккаунт создали, поэтому отмечаем второй вариант и жмем на Далее. Далее вам предложат указать данные своего аккаунта и при желании изменить имя компьютера, к которому будет привязана данная версия программы:

После нажатия Next программа соединится с сервисом, проверив введенные вами данные аккаунта, после чего вы будете поставлены перед выбором — не платить ничего и иметь в своем распоряжении лишь жалкие 2 Гб дискового пространства в облачном хранилище , либо платить по десять или двадцать долларов в месяц за сотню или даже две сотни гигабайт на платном аккаунте:

Какой же русский не любит халявы. Наверное, поэтому владельцы Dropbox не торопились переводить его на русский язык. Конечно же, 2 Гб будет маловато , но есть возможность расширить это пространство выполнив несколько несложных пасов, либо привлекая по своей новых пользователей в это облачное хранилище (на рефах можно набрать до 16 гигов , что уже гораздо лучше, чем два).

Мне приходится пользоваться интегрированного в браузер Гугол Хром, ибо в английском я крайне слаб и беспомощен. Кстати, переводит он с каждым годом все лучше и лучше.
Причем, реферальная программа очень хитрая. За каждого нового рекрута вам дадут дополнительные полгига дискового пространства в облачном хранилище. Однако те же самые полгига получит и тот, кто по вашей реферальной ссылке зарегистрировался. Например, я перешел на сайт Дропбокса по рефссылке и через некоторое время мне пришло письмо, объясняющее, что у меня теперича целых 2.5 гига в облачном хранилище и предложили , где можно было получить свою рефссылку :

Вот моя рефка . В общем, у них все продумано. Дропбокс, кстати, очень даже рентабельная компания, доходы которой измеряются сотнями миллионов долларов в год и все благодаря огромной аудитории пользователей, простому и понятному интерфейсу, а так же высокой надежности и доступности. Ну, а реферальная программа помогает эти самые доходы увеличивать, что в последнее время, наверное, делать не так то уже и просто, ибо появилось несколько десятков аналогов, не уступающих Dropbox в функционале, а иногда даже и превосходящих его.
Установка и настройка программы Дропбокс на компьютере
Ладно, вернемся к нашим баранам. На заключительном шаге мастера установки программы вам будет предложено изменить место дислокации папки Dropbox на компьютере («Типовая» по умолчанию, а «Расширенные» — с возможностью самостоятельного выбора):

Лично я стараюсь ничего лишнего на системный диск не ставить, чтобы создаваемый в Акронис образ не был слишком большим, поэтому в данном случае выбираю вариант «Расширенные» и указываю другой путь для общей папки (не на системном диске):

Далее вас спросят, какие именно папки вы хотите синхронизировать с сервером облачного хранилища и, соответственно, со всеми другими программами Дропбокс, установленными на ваших же компьютерах. Галочка в первой строке будет означать полную синхронизацию всех подпапок и файлов, а при установке галочки во вторую позицию, вам потребуется убрать галочки с тех папок, которые вы синхронизировать по тем или иным причинам не хотите.
Всё, шаги мастера установки закончены, после чего вам еще предложат посмотреть поясняющие картинки по работе с данным сервисом облачного хранилища и его десктопной частью. Довольно наглядно, кстати, получилось, особенно прикольно смотрелась появившаяся большая зеленая стрелка, которая качалась и указывала на мигающий в трее значок программы Dropbox, двойной клик по которой откроет нам окно в облачное хранилище данных:

Если щелкнуть по иконке программы в трее правой клавишей мыши и выбрать из контекстного меню значка шестеренки пункт настройки (можно было бы еще подальше его закопать):

То появится окно, где можно будет кое-что поднастроить и посмотреть процент заполненности своего лимита в облачном хранилище. В момент синхронизации будет отображаться процент завершенности и скорость передачи данных. Ну, а так же будет отображаться список недавно добавленных в ваше облако файлов. Нас же пока интересуют настройки , поэтому выбираем пункт «Параметры» .
На первой вкладке «Общие» можно будет отключить появление уведомлений о разных событиях, произошедших в облачном хранилище (добавление файла, изменения документа, над которым вы работаете совместно с кем-то и т.п.), а так же можно будет отключить автозагрузку программы Дропбокс вместе с Виндовс и отключить быструю синхронизацию данных с компьютерами в вашей локальной сети.

Последний пункт поясню. Если Дропбокс установлен, например, на компьютерах у вас и вашей второй половинки, которая сидит в той же самой локальной домашней сети, и вы залогинены в нем под одним аккаунтом, то помещенные в общую папку файлы сначала скопируются по локальной сети на второй компьютер, а уже только потом будут закачиваться в облачное хранилище через интернет. Это позволит в разы ускорить обмен тяжелыми файлами в пределах локальной сети, исключив таким образом двойную прокачку файлов через интернет.
Следующая вкладка в окне настроек Dropbox называется «Аккаунт» и позволяет выполнить только одно действие — отключить программу на этом компьютере от вашего аккаунта в облачном хранилище данных. На вкладке «Трафик» вы сможете ограничить, при желании, скорость скачивания и закачивания файлов с облака и на облако при синхронизации. Наверное, имеет смысл это делать при общем для многих пользователей интернет канале, например, в домашней или рабочей сети.
Так же можно будет еще задать настройки прокси-сервера, если он по каким-либо причинам вами используется для доступа в интернет. На вкладке «Расширенные» вы увидите все те же настройки, что и при установке данной программы на компьютер — возможность изменить местоположение папки «Дропбокс» и отключить синхронизацию для отдельных папок вашего облачного хранилища. Можно было бы, кончено, и язык выбрать, ибо с недавних пор там появилась полная поддержка великого и могучего русского языка.
Как пользоваться Dropbox?
После окончания установки программы у вас откроется содержимое вашей папки Dropbox, где, собственно, кроме папки «Photos» и краткого мануала ничего и не будет. В папке «Photos» вы найдете папочку с демонстрационным альбомом. Фотоальбомы в Дропбокс формируются на основе папок созданных внутри «Photos» :

После создания папки для нового альбома и перетаскивания в нее новых фотографий, слева от ее иконки появится синий ярлычок, который сменится на зеленый после того, как завершится синхронизация (загрузка новых файлов из папки вашего компьютера в облачное хранилище).
Чтобы дать возможность просмотреть фотки из вашего фотоальбома своим друзьям или всем желающим, вы сможете, щелкнув правой кнопкой мыши по папке с альбомом, выбрать из контекстного меню этой папки «Dropbox» — «Предоставить общий доступ к ссылке» (расшарить папку или файл) :

После этого вас перекинет в браузер, который в системе является умолчательным и вы увидите окно с предложением отправить ссылку на просмотр этого фотоальбома по почте (его можно наблюдать на заднем фоне этого окна) или же скопировать публичную ссылку на него в буфер обмена, нажав на кнопку «Получить ссылку»:

Любой человек, получивший от вас или скопировавший на сайте эту ссылку, сможет просмотреть список фото в альбоме, скачать их все в виде одного архива, ну или просто посмотреть в полноэкранном режиме, щелкая по экрану левой кнопкой мыши для подгрузки очередной фотки:

В Дропбоксе можно расшаривать не только папки , но и отдельные файлы. Например, все описанное чуть выше я применил к файлу Getting Started.pdf, который присутствовал в облачной папке по умолчанию. Теперь этот файл доступен все желающим по расшаренной ссылке:
Https://www.dropbox.com/s/pfmmievx9tshh05/Getting%20Started.pdf
В зависимости от умолчательных настроек вашего браузера, он будет либо открыт для просмотра в обозревателе, либо активируется диалог его загрузки на ваш компьютер.
Чуть выше мы сделали возможным просмотр содержимого папки всеми пользователями интернета без исключения, которые перейдут по соответствующей ссылке. Но зачастую возникает необходимость иметь общую папку для совместной работы с находящимися там файлами, причем доступ в нее должен быть ограничен .
Для этого нужно будет выбрать из контекстного меню этой папки пункты «Dropbox» — «Доступ к папке»:

В браузере откроется окно, где вам нужно будет указать Емайл адрес того, с кем вы хотите совместно работать с файлами данной папки, и нажать на кнопку «Предоставить доступ»:

В результате, на указанный почтовый ящик придет письмо от Дропбокса такого вида:


Теперь вы вдвоем сможете редактировать имеющиеся там файлы, добавлять и удалять их при необходимости. Благодаря возможности Дропбокса отката любых изменений и ведения подробной истории правок, вы можете быть спокойны по поводу несогласованных действий. Все поправимо. Можно, при желании, аналогичным образом добавить еще необходимое число пользователей, которым будет доступна работа с файлами в этой папке.
Просмотр предыдущей версии файла в ДропБоксе и его восстановление
Как работает откат изменений файла хранящегося в облачном хранилище Dropbox? На удивление просто. Для примера я поместил в папку «Общая» файл «Черновик» и осуществил его правку в обоих аккаунтах, для которых эта папка была расшарена. Теперь щелкнем по этом файлу правой кнопкой мыши и выберем пункт «Просмотреть предыдущие версии»:

В результате откроется окно браузера с вебинтефейсом этого облачного хранилища, где для данного конкретного файла будут расписаны поминутно все вносимые в него правки с указанием имени того, кто это делал. Кроме этого, можно будет поставить галочку напротив нужной резервной копии документа и нажать на кнопку «Restore», чтобы откатить неудачные или случайно сохраненные изменения:

Вот именно за эту возможность я и люблю Дропбокс. Теперь у меня все файлы, в которые я периодически вношу изменения, хранятся в моей локальной папке Dropbox, чтобы быть спокойным не только за их сохранность, но и за то, что ошибочное сохранение не убьет все многолетние труды. Правда, в бесплатном аккаунте история изменений будет храниться лишь один месяц , а потом удалится.
Если для вас важно хранить историю изменений дольше, то придется подключить услугу Packrat, перейдя предварительно на один из платных тарифов . Кстати, о птичках.
Расширение облачного хранилища за счет бонусов
Кроме описанного чуть выше привлечения рефералов (на этом можно намолотить до 16 гигов дополнительного пространства) имеет место быть акция Samsung + Dropbox , которая в моем случае принесла мне сразу 48 Гбайт дополнительного пространства в этом облачном хранилище сроком на два года:

Я просто установил Дропбокс на мобильник моей супруги (Гнусмас Галакси С3), вошел в свой аккаунт и получил практически сразу письмо с поздравлениями. Если еще добавить все остальные бонусы по максимуму, то получится где-то в районе 64 Гигов, что сравнимо уже с первым платным тарифом в 100 гигов, за который каждый месяц нужно было бы отдавать по десяточке вечнозеленых. Довольно приятная халявка.
Кстати, кроме рефералов можно будет еще заполнить чек-лист на странице "С чего начать " , тем самым добавив еще немного жестких гигабайт в свое облако, тем более, что это и будет тот самый «курс молодого бойца», пройдя который вы полностью освоитесь с Дропбоксом. В общем, совместите приятное с полезным:

Давайте теперича поглядим на онлайн версию сервиса , которая будет доступна вам всегда и без установки дополнительных программ — через обычный или мобильный браузер. Для доступа к своему облачному диску придется ввести указанный при регистрации Емайл и придуманный там же пароль.
Работа с веб интерфейсом Дропбокса
По умолчанию открывается содержимое папки Dropbox, где будет повторяться вся созданная вами на компьютере структура папок и файлов (за счет синхронизации). Собственно, веб интерфейс позволяет делать все то же самое, что и десктопная программа, но при этом вы можете осуществлять работу с облачными файлами с любого компьютера — достаточно будет лишь авторизоваться.

При клике правой кнопкой мыши по файлу или папке откроется контекстное меню, позволяющее проделать над этим объектом целый ряд действий, приведенных на скриншоте (скачать для редактирования, удалить, расшарить, сделать папку общей, переместить, скопировать или переименовать).
Чуть выше расположены кнопки для загрузки отредактированного или же нового файла, для создания новой папки, для ее расшаривания (вам предложат либо создать новую папку и ее сделать общей, либо выбрать из уже существующих), а так же для показа всех удаленных вами или другими пользователями аккаунта файлов.
На вкладке «Общий доступ» будут приведены все общие папки, в которых вы работаете с файлами совместно с другими приглашенными пользователями Дропбокса (ну, или с теми, кто пригласил вас). А на вкладке «Ссылки» вы найдете список всех публичных ссылок на папки и файлы вашего аккаунта:

Там можно будет еще раз скопировать публичную ссылку, либо ликвидировать возможность публичного просмотра данных папок и файлов с помощью расположенных в конце строк крестиков. На вкладке «Новости» вы найдете журнал событий (протокол), где можно будет отследить по времени все действия, совершаемые когда-либо и кем-либо в вашем аккаунте. Про назначение вкладки «С чего начать» мы только что говорили.
Если вы щелкните по своему имении и фамилии, которые расположены в правом верхнем углу, то из выпадающего списка сможете выбрать пункты для выхода из аккаунта (если нужно войти в другой); для перехода на другой тарифный план (Расширить возможности); для того, чтобы скачать Dropbox последней версии (Установить), ну и, наконец, для того, чтобы попасть в настройки этого замечательного облачного сервиса (Настройки):

На первой вкладке настроек Дропобокса, под названием «Сведения» , вы сможете обозреть имеющееся у вас дисковое пространство в этом облачном сервисе и какая часть из него пока еще свободна.
На вкладке «Настройки аккаунта» вы сможете сменить имя и фамилию, привязанный адрес электронной почты, а так же соединить свой аккаунт в Дропбоксе с Твиттером, Фейсбуком, почтой Гмайл или же Яху. Ну, и еще кое-что можно будет там настроить, вплоть до полного удаления своего аккаунта из этого облака (ссылка внизу окна настроек).
Защита ДропБокса от взлома
Внизу окна «Защита» вы найдете список устройств, с которых когда-либо осуществлялся доступ к этому аккаунту, чтобы можно было отследить несанкционированное подключение, а так же чуть ниже будет расположен список браузеров, в которых работали с Дропбоксом под вашими логином и паролем.
Вверху этого окна можно будет как раз этот самый пароль и сменить, а так же снять галочки о приходе к вам на почту уведомлений при подключении нового устройства к вашему облаку или обращении к нему какого-либо приложения.

Что интересно, там же можно будет активировать двухэтапную аутентификацию , которая серьезно может повысить безопасность работы с вашим аккаунтом в этом облачном сервисе (читайте про подобные ). Что это такое?
Все банально просто. Кроме ввода логина и пароля, теперь с вас, при подключении с нового устройства, будут требовать подтверждения по указанному в настройках мобильному телефону (либо придет код в СМС сообщении, либо код из мобильного приложения). При повторном входе с того же самого устройства (компьютера, мобильника, планшета) будет достаточно обычной авторизации. Очень удобно, а главное сильно повышает безопасность работы с вашими файлами в этом облачном хранилище.
Поэтому смело жмите на ссылку «Изменить» и во всплывающем окне жмите на кнопку «Getting Started». Так как дело это очень ответственное, то вас попросят еще раз ввести пароль от своего аккаунта в Dropbox. Далее вам будет предложено на выбор два варианта работы — либо вводить код из приходящих СМС сообщений, либо установить на свой мобильник специальное приложение:

СМС сообщения бесплатные, поэтому я не мудрствуя лукаво выбрал первый вариант, а на следующем шаге указал страну и номер своего мобильника, на который тут же пришла СМС с кодом, который потребовалось ввести в очередном окне мастера подключения двухэтапной верификации. Далее мне предложили указать резервный номер сотового телефона, который может понадобиться при недоступности или утере первого.
Ну, и самом конце предложили запомнить (записать) код безопасности , который поможет отключить двухэтапную верификацию при невозможности доступа с помощью нее к своему аккаунту в Дропбоксе:

Теперь, если кто-то даже узнает ваш логин и пароль от аккаунта в Дропбоксе , то при попытке входа он сильно озадачится просьбой ввести код безопасности, который будет выслан на ваш мобильный телефон:

Как пользоваться мобильными версиями программы Дропбокс
Давайте теперь поговорим немного за мобильные версии программы Дропбокс, которые позволят нам просматривать документы и файлы из этой облачной папки на планшете или смартфоне, а так же их редактировать или добавлять свои. Принцип работы мобильных версий программ несколько отличается от того, как работает десктопный вариант.
Дело в том, что десктопная версия программы по умолчанию пытается полностью синхронизировать файлы из папки облачного хранилища с файлами из локальной папки Dropbox. Это вполне логично и удобно, ибо интернет у подавляющего большинства пользователей этой программы безлимитный, а жесткие гигабайты дисков таковы, что размеры скачанных из облака файлов вряд ли будут слишком ощутимы. Однако, вы всегда вольны исключить из процесса синхронизации ненужные папки в настройках десктопной версии программы (см. выше).
Другое дело мобильные телефоны или планшеты, где размер пространства для хранения данных может значительно уступать размеру вашей папки в облачном хранилище. Как же тут быть? Разработчики поступили довольно просто — по умолчанию файлы в облаке полностью не копируются и не хранятся на мобильных устройствах . Когда пользователь открывает одну из папок и хочет посмотреть картинку, офисный документ или еще что-то подобное, то этот файл по запросу подгружается на его мобильник.
Если же вам на смартфоне или планшете нужно иметь копии файлов из облачного хранилища, которые были бы доступны и в режиме оффлайн, то вам нужно будет все навсего добавить такие файлы в избранное . Очень удобно, например, подключившись дома по Wi-fi вы можете добавить в избранное все документы или медиа файлы, которые понадобятся по дороге на работу, и можно будет не разоряться на дорогой мобильный трафик, который не всегда имеет место быть все в том же метро.
Ну, а если у вас имеется смартфон Гнусмас (Samsung) на базе Андроида, то найдя в Google Play программу Dropbox, установив ее и войдя в свой аккаунт, вы вполне возможно получите бонус в виде дополнительных гигабайт к вашему облачному хранилищу. Лично мне привалило около 50 гигов халявы.
Но это вовсе не означает, что для владельцев Айфонов и Айпадов нет смысла заходить в App Store и устанавливать аналогичную программу — даже без дополнительных плюшек Дропбокс доставит вам массу удобств и приятных ощущений.
Автоматическое сохранение фото с гаджета в Dropbox
При первом запуске программа предложит вам автоматически сохранять все сделанные вами на мобильном телефоне или планшете фото и видео в отдельную папку в облаке Дропбокса. При этом по умолчанию предлагают автоматически загружать отснятые материалы только при подключении по Wifi к интернету, чтобы не расходовать мобильный трафик, но вы вольны выбрать и второй, более расточительный вариант:

Это был приведен скриншот с Айпада, но в смартфоне на базе андроида картина будет похожая:

Здесь вас правда еще спросят о судьбе уже имеющихся у вас на телефоне фото и видео — при установленной галочке они все будут слиты в облачную папку «Camera Uploads» . Что примечательно, для каждого вашего мобильного устройства отдельной папки создавать не будет — все будет сливать в одну «Camera Uploads». Но все равно это очень удобно.
Документы или файлы, которые вы создаете в других программах на своих мобильных устройствах, можно будет передать в программу Дропбокс, которая сольет эти файлы, в свою очередь, в облачный сервис, чтобы дома вы могли бы продолжить работу с этим документом на своем компьютере. Как пример, но вариантов использования Dropbox очень много и не все из них очевидны. Надо ставить программу и пробовать, чтобы понять всю прелесть облака.
Окно программы на Айпаде вы можете видеть на приведенном чуть ниже скриншоте:

Внизу левой колонки расположены четыре вкладки: содержимое папки Dropbox; хранилище фото и видео вашего айпада; избранные файлы и настройки программы, которые как раз и были открыты на приведенном скриншоте. Настроек не много, но это все же кое-что.
Любой файл из папки Дропбокс вы можете добавить в избранное с помощью иконки в виде звезды , которая расположена в верхнем правом углу экрана. Все добавленные в избранное файлы будут храниться в памяти вашего мобильного устройства и доступ к ним можно будет получить даже находясь в оффлайне на соответствующей вкладке в левой колонке окна программы. При просмотре файлов в папке Дропбокс избранные будут помечены звездочками:

Чуть выше значка второй вкладки в левой колонке программы (хранилище фото и видео вашего Айпада) будет показано количество новых файлов, которые еще не были загружены в облачный сервис. Для того, чтобы исправить это досадное недоразумение достаточно будет перейти на эту вкладку и синхронизация файлов начнется незамедлительно (если вы подключены по Wi-Fi). Довольно удобно таким образом скидывать отснятые на мобильном устройстве медиа файлы на компьютер.
Примерно так же организована работа и в программе для смартфонов на базе Андроида :

Можно добавлять отдельные файлы из папки Dropbox в избранное для хранения в памяти устройства и сливать в облако все отснятые мобильным девайсом фото и видео. Довольно удобно и ненавязчиво. Я например, таким образом перекидываю на Айпад книги в , которая там установлена.
Некоторые мобильные приложения умеют использовать этот облачный сервис для синхронизации своих файлов с десктопными приложениями . Как то я писал про , который я сейчас использую во избежании кражи паролей с компьютера троянами (после этого ). Так вот, пароли Кипас хранит в зашифрованной базе данный, которую, однако, никто не мешает поместить вам в папку Dropbox, для ее пущей сохранности и доступности с других компьютеров.
Тогда на Айпаде можно будет установить, например, приложение KyPass, которое умеет использовать базу Кипаса загруженную с Дропбокса. И таких программ достаточно много. Они могут получать доступ к вашему облачному хранилищу и использовать его в своих целях, некоторые из которых могут быть достаточно неожиданными.
Есть и десктопные приложения, которые умеют подключаться к вашему аккаунту в Dropbox и использовать его папку для передачи файлов или данных. Например, таким образом можно следить на другим компьютером — программа делает скриншоты рабочего стола с заданными интервалами и отправляет их в облако. Есть программа, которая упрощает синхронизацию настроек программ на разных компьютерах путем помещения файлов с настройками в облачную папку, а на их месте оставляет ярлыки.
Есть так же программы, позволяющие шифровать на лету содержимое папки Дропбокс, а другая программа, установленная на другом компьютере, все это дело на лету расшифровывает. Однако, мне кажется более приемлемым в этом случае использование проверенной временем программы шифрования. Например, достаточно легко можно создать в облачной директории , а рядом положить портативную версию этой же программы, чтобы этот контейнер можно было бы расшифровать на другом компьютере.
Есть даже под названием wp Time Machine , который умеет создавать и размещать в папке этого облачного сервиса вашего блога (каталог wp-content и дамп базы данных). Вам нужно будет лишь указать в настройках плагина логин и пароль от своего аккаунта в Дропбоксе и назвать папку, где будут храниться бекапы.
В общем, возможностей громадье и я буду рад, если вы поделитесь своими наработками по использованию Dropbox.
Удачи вам! До скорых встреч на страницах блога сайт
Вам может быть интересно
 Как скинуть фото и перенести видео с Айфона или любого другого телефона на компьютер
OneDrive - как пользоваться хранилищем от Microsoft, удаленный доступ и другие возможности бывшего SkyDrive
Возможности Облака Mailru - как пользоваться программой Файлы, веб-интерфейсом и мобильными приложениями
Как скинуть фото и перенести видео с Айфона или любого другого телефона на компьютер
OneDrive - как пользоваться хранилищем от Microsoft, удаленный доступ и другие возможности бывшего SkyDrive
Возможности Облака Mailru - как пользоваться программой Файлы, веб-интерфейсом и мобильными приложениями
 Как поставить пароль на папку (заархивировать или другим способом запаролить ее в Windows)
Как вести поиск по содержимому файлов в Total Commander
Как поставить пароль на папку (заархивировать или другим способом запаролить ее в Windows)
Как вести поиск по содержимому файлов в Total Commander
 Clip2net - как делать скриншоты и бесплатно выкладывать их в сети
Clip2net - как делать скриншоты и бесплатно выкладывать их в сети
 Яндекс Диск - как войти и создать свою страницу, как загрузить фото и видео, а так же 7 причин пользоваться именно этим облаком
Яндекс Диск - как войти и создать свою страницу, как загрузить фото и видео, а так же 7 причин пользоваться именно этим облаком
Рано или поздно у многих пользователей возникает проблема с объемом памяти, предоставляемой для хранения данных на сервисе Dropbox. Поэтому актуальным становится открытие второй учетной записи для работы с одного компьютера. Такая возможность существует в платной версии Dropbox, но используя нехитрые приемы, можно решить эту проблему.
Первый, самый очевидный метод получения права пользоваться двумя учетными записями Dropbox на одном компьютере — это установка приложения для главного аккаунта и открытие второй вспомогательной учетной записи через браузер. Во втором, дополнительном аккаунте пользователь получает право доступа к размещенным файлам, возможность создания папок и загрузки файлов.
Основной недостаток такого метода — это отсутствие возможности синхронизации баз данных в фоновом режиме. Поэтому лучше всего во вторую учетную запись помещать файлы, которыми Вы пользуетесь крайне редко.
Главной проблемой такого метода является невозможность использования корневой папки для совместного просмотра. Все файлы и папки, необходимые для работы с двух аккаунтов, следует поместить в общую папку. Такой способ приводит к использованию памяти на обоих аккаунтах, но позволяет без затруднения работать с необходимыми файлами.
Еще один способ заключается в создании нескольких пользователей Windows. Для этого необходимо:
- Открыть второй аккаунт в Windows. В случае, если аккаунт необходим только для работы с Dropbox, не привязывайте его к учетной записи Microsoft.
- Нажав комбинацию кнопок Windows + L, можно войти во вторую учетную запись Windows, не выходя из основной.
- Скачиваем и устанавливаем приложение Dropbox для Windows, и заходим в него, пользуясь дополнительной учетной записью (пароль и логин от второго Dropbox).
- Возвращаемся в главный аккаунт Windows и открываем папку «Пользователи», расположенную на диске с операционной системой.
- Открываем папку созданного перед этим нового пользователя и нажимаем кнопку «Продолжить». Получаем доступ к файлам на правах администратора.
- Возвращаемся в папку Dropbox.
- Синхронизация данных учетной записи с сервером Dropbox будет осуществляться только после входа во второй аккаунт Windows и последующего возвращения в основной аккаунт.
Для работы под macOS можно воспользоваться программой Automator:
- Устанавливаем Dropbox и входим в главную учетную запись.
- В личной папке Home создаем новую папку Dropbox 2.
- Открываем программу Automator и нажимаем кнопку «Процесс» и далее — «Выбрать».
- В подменю «Библиотека» выбираем запись «Запустить shell-скрипт» и перетаскиваем ее в правое окно.
- Используем следующий скрипт, вставив его в адресное окно и заменив Dropbox2 на Ваше название созданной папки (п. 2): HOME=$HOME/Dropbox2 /Applications/Dropbox.app/Contents/MacOS/Dropbox &
- Нажимаем кнопку «Запустить». У Вас появится дубль программы Dropbox, позволяющий открывать дополнительную учетную запись для настройки.
- Переходим по команде Файл → Сохранить для сохранения выполненных в Automator действий. Кроме того, скрипт можно внести в «Объекты входа», тогда он будет запускаться при каждом включении компьютера.
В один прекрасный момент перестало хватать 18,8 ГБ на дропбоксе было принято решение поискать, а можно ли использовать несколько аккаунтов Дропбокса на одном компьютере? Оказывается можно…
1. Нам нужно скачать программу DropboxPortableAHK самой последней версии.
2. Распаковываем её в корень любого диска (D:\DropboxPortableAHK)
3. Для того, чтобы знать какие там файлы я создаю папку в корне этого же диска (D:\test)
4. Запускаем из распакованной папки DropboxPortableAHK.exe
5. Через некоторое время запустится такое окно
8. Нам предлагают указать в предыдущую папку с файлами Dropbox. В принципе там всё понятно написано

9. После того как нажали Далее увидите настройки по обновлению. Я ставлю галочку только на «Проверять обновления DropboxPortableAHK \ Обновлять автоматически тоже соответственно» и «Проверять обновления Dropbox». Нажимаем Далее
10. Настройки дополнений

12. Нажимаем Загрузить файлы Dropbox и жмём Далее
13. Нажимаем Запуск установки Dropbox и ждём
14. Появляется стандартное окно Dropbox. Выбираем «I already have a Dropbox account» (я его создал за ранее) и нажимаем Next

15. Вводим email и пароль. Next
16. Выбираем 2GB Free . Next
17. Выбираем Typical . Install
18. Если не интересно обучение нажимаем Skip tour и Finish
19. Выбросит такое сообщение, нажмите Да

20. Должно вернуть в установку DropboxPortableAHK, где нужно нажать Завершить
21. Открываем папку DropboxPortableAHK и запускаем ещё раз DropboxPortableAHK.exe
22. Должна начаться синхронизация, а на сайте Dropbox должны появиться файлы из Вашей папки.
P.S. Я заметил, что если хотите добавить на комп ещё аккаунтов больше 2х, то нужно заного скачать DropboxPortableAHK. Я пробовал копировать предыдущие папки с DropboxPortableAHK на другой раздел диска, но НИЧЕГО не получалось.
На данный момент у меня ТРИ одновременно работающих аккаунта.

Таким образом можно получить практически неограниченное место для файлов которые будут синхронизироваться с замечательным сервисом dropbox, а от туда Вы их можете открывать на любом дрогом устройстве (Mac, PC, iPhone, iPad и др.).
Несмотря на всю простоту и удобство использования, множество полезных функции и ряд других преимуществ, которыми обладает облачное хранилище Dropbox, рано или поздно можно столкнуться с необходимостью его удаления. О том, как это сделать, пойдет речь далее.
Прежде всего стоит определить, что именно подразумевается под удалением Dropbox – деинсталляция клиентского приложения этого облачного хранилища для ПК или непосредственное удаление учетной записи. В каждом из случаев придется действовать по совершенно разному алгоритму, какому именно – расскажем далее.
Удаление программы Dropbox
- Запустите CCleaner и перейдите в его главном окне во вкладку «Сервис» .
- Среди всех установленных на компьютере программ найдите Dropbox, выделите его кликом левой кнопки мышки (ЛКМ) и нажмите по кнопке «Деинсталляция» .
- В открывшемся окне Мастера удаления подтвердите свои намерения на выполнение данной процедуры, нажав по кнопке «Uninstall» .
- Снова вернитесь к CCleaner, но в этот раз перейдите во вкладку «Реестр» . Запустите проверку системы, воспользовавшись кнопкой «Поиск проблем» .
- Дождитесь завершения проверки, после чего нажмите по кнопке «Исправить выбранное»
, согласитесь на создание резервной копии или, наоборот, откажитесь от этого,

а затем кликните «Исправить выбранное» . - Теперь перейдите во вкладку «Очистка» , а в ней – к подразделу «Приложения» . Снимите галочки со всех пунктов, представленных под названием используемого вами в качестве основного браузера, если не хотите, чтобы были удалены его данные. Нажмите по кнопке «Анализ» и дождитесь окончания проверки.
- После того как программа найдет все ненужные файлы и временные данные, кликните по кнопке «Очистка» , а затем «Продолжить» во всплывающем окне.







Таким образом вы не только полностью удалите Dropbox с компьютера, но и очистите систему от его остаточных следов. Мы же перейдем к рассмотрению более традиционных методов решения нашей сегодняшней задачи.
Способ 2: «Программы и компоненты»
В каждой версии ОС Виндовс есть стандартное средство удаления программ, и избавиться от Дропбокс с его помощью можно без особых проблем.

Способ 3: «Параметры» Windows 10
В десятой версии Виндовс удаление программ можно выполнять и через «Параметры» операционной системы. Вполне вероятно, что в обозримом будущем этот вариант останется единственным доступным из стандартных.

Удаление учетной записи Dropbox
Если же ваша цель заключается отнюдь не в банальной деинсталляции приложения облачного хранилища, и избавиться необходимо от учетной записи в нем, очевидно, что действовать нужно по совершенно иному алгоритму. Какому именно, расскажем далее.
Важно: После удаления аккаунта Дропбокс у вас будет 30 дней на то, чтобы его восстановить, если такая необходимость появится. По истечении этого времени из облачного хранилища будут удалены все помещенные в него данные, и восстановить их более никогда не получится.
- Перейдите по представленной выше ссылке и авторизуйтесь в своей учетной записи.

Для этого нажмите «Войти» , а затем укажите логин и пароль, после чего воспользуйтесь кнопкой «Войти» , расположенной под полем ввода данных.
Далее, скорее всего, потребуется доказать веб-сервису, что вы — реальный человек. Во всплывающем окне нажмите «Подтвердить» ,
а затем, пользуясь стрелками для поворота, установите в правильное положение картинки. После этого вы будете автоматически авторизованы на сайте. - Нажмите на значок пользовательского профиля (ваше фото или стандартная картинка) и выберите из выпадающего меню пункт «Настройки» .
- Пролистайте открывшуюся страницу в самый низ и кликните по ссылке «Удаление аккаунта» , предварительно ознакомившись с представленным слева от нее предупреждением.
- Введите пароль от своей учетной записи, выберите из выпадающего списка наиболее подходящую причину удаления (или любую), по желанию также можете добавить подробную информацию.
- Еще раз ознакомьтесь с последствиями выполняемого вами действия (более подробно о них рассказывается на отдельной странице), после чего нажмите по кнопке «Удалить окончательно»
.

После обновления страницы ваш аккаунт Дропбокс будет удален,
а на привязанную к нему электронную почту придет письмо с подтверждением.





Если на вашем компьютере все еще есть папка облачного хранилища, содержащиеся в ней данные никуда не денутся до тех пор, пока вы сами их не удалите или переместите в другое место.
Заключение
Если вы решили окончательно отказаться от использования Dropbox, можно без проблем удалить как его клиентское приложение, так и саму учетную запись.