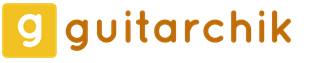Телефон не видит карту памяти а другой телефон видит. Почему телефон не видит карту памяти SD или microSD — все решения
Возникли проблемы на телефоне андроиде или любом другом с картой памяти? Не можете прочитать данные c нее или телефон / планшет андроид не обнаруживает ее?
Вы можете восстановить поврежденную микро сд карту, если она повреждена с помощью компьютера, проверить ее на наличие ошибок или полностью переформатировать.
В целом то что не читается SD карта это не являются чем-то необычным. Если у вас много данных, хранящихся на ней, и вы активно используете их на своем телефоне, всегда есть вероятность, что у вас может возникнуть проблема с чтением содержимого.
Только это не значит, что карту следует выбросить немедленно. Всегда есть шанс восстановить работу сд карты.
Если исправить карту памяти вам не получится, то файлы находящиеся на поврежденной карте памяти можете восстановить —
Иногда решением может быть проверка файловой системы на наличие ошибок в сохраненных файлах, восстановление поврежденных секторов, форматирование карты или полное удаление раздела (структуры карты) и его повторное создание. Ниже рассмотрим все эти решения.
Как можно восстановить работоспособность внешней сд карты
Чтобы исправить поврежденную sd карту вам понадобится:
- компьютер или ноутбук под управлением Windows;
- любой способ подключения SD карты непосредственно к компьютеру.
Вы можете подключить ее к вашему компьютеру с помощью адаптера – если нет можете купить устройство для чтения карт USB.
Способ первый — восстановление поврежденной файловой системы CHKDSK
Если ваше устройство пишет sd карта повреждена вот что можете сделать. Первый и самый простой способ — использовать инструмент виндовс для восстановления системного диска, то есть CHDSK.
Этот инструмент от Microsoft и доступен только на компьютерах Windows. CHKDSK делает это без удаления каких-либо файлов, поэтому вы не потеряете карточные данные.
Сначала подключите сд карту непосредственно к компьютеру или ноутбуку и запустите «Мой компьютер» или «Этот компьютер» (Windows 8 и более поздние версии).
В списке дисков найдите прилагаемую SD-карту и запомните, на какую букву диска она была назначена. Для целей настоящего руководства предположим, что карточке была присвоена буква «D».

Нажмите комбинацию клавиш Windows + R, чтобы вызвать окно запуска Windows. В окне запуска введите следующую команду для включения командной строки: CMD.
Отобразится новое окно командной строки. Теперь вы должны ввести соответствующую команду, которая будет сканировать карту памяти и исправить ошибки на ней. Команда выглядит так:
Chkdsk D: /f

Конечно, вместо «D:», напишите свою букву диска (не забывая двоеточие). Нажмите кнопку «Enter», чтобы начать сканирование.
После сканирования можете проверить свой накопитель памяти и посмотреть, все ли работает.
Способ второй — форматирование поврежденной сд карты
Второй способ – починить поврежденную SD карту, это отформатировать ее удалив все данные. Этот параметр может помочь, если CHKDSK не смог проверить и все еще имеются проблемы (например, ошибки чтения отдельных файлов).
Конечно, вы потеряете все данные, но есть вероятность, что форматирование исправит карту.
Для этого подключите накопитель к компьютеру, а затем вызовите «Мой компьютер» или «Этот компьютер». В списке дисков найдите подключенную SD карту и щелкните ее правой кнопкой мыши.

Выберите «Форматировать» в контекстном меню. Появится новое окно форматирования для указанного диска (в данном случае SD-карта).
Нажмите кнопку «Размер распределения по умолчанию» и убедитесь, что в качестве файловой системы выбран «FAT32».
Вы можете отформатировать с выбранной опцией «Быстрый формат», только для получения более точных результатов рекомендую вам снять этот флажок — форматирование будет намного дольше, но сделано более тщательно, что может помочь решить проблемы с карточкой.
После форматирования снова вставьте карту в свой смартфон, планшет, цифровую камеру или другое устройство, которое вы используете, и убедитесь, что карта работает правильно.
Способ третий — полное удалите всех разделов и повторное создание заново
SD-карта не отличается от обычного диска — она может иметь один или несколько разделов. По умолчанию всегда только один раздел.
Вы можете отформатировать карту таким способом, чтобы полностью удалить раздел и оставить его нераспределенным.
Это называется низкоуровневое форматирование. Обратите внимание, что это также навсегда удалит все данные на карте памяти.
После форматирования вы можете создать новый раздел. Это часто помогает, когда карта памяти появляется как «RAW» после подключения и не отображает разделы, к которым можно получить доступ.
Для такого форматирования можете использовать программу под названием «HDD Low Level Format Tool». Скачать можете ниже.
Подключите накопитель к компьютеру, а затем запустите инструмент определения уровня низкого уровня жесткого диска.
Увидите список всех ваших дисков на вашем компьютере, включая подключенный внешний накопитель. Найдите свою сд карту в списке и выберите ее.
Убедитесь, что вы правильно выбрали. После выбора нажмите «Продолжить» и перейдите на вкладку форматировать это устройство.

Карта будет полностью отформатирована и все разделы будут удалены. Теперь это будет чистая, нераспределенная поверхность.

Это еще не все — карта находится в таком состоянии, что будет бесполезной. Теперь перейдите в меню «Пуск» и найдите папку «Средства администрирования Windows», а в ней выберите «Управление компьютером».
Появится новое окно. В нем выберите «Управления дисками». Появится новое окно, отображающее все диски — как внутренние, так и внешние, подключенные через USB.
Найдете свой накопитель, поверхность которой отображается черным цветом. Нажмите на черную нераспределенную область правой кнопкой мыши и выберите «Новый простой том».
Увидите мастер, который поможет вам шаг за шагом в процессе создания раздела. Вам не нужно ничего менять, просто нажмите «Далее». Обратите внимание на поле «Файловая система» и убедитесь, что вместо NTFS выбран FAT32.
Подтвердите создание нового раздела. Ваша карта памяти микро сд теперь появится в окне «Мой компьютер» с автоматически назначенной буквой диска. Вы можете отсоединить ее от компьютера и подключить к телефону или планшету. Успехов.
Разработчик:
http://hddguru.com/
Операционка:
виндовс
Интерфейс:
английский
Когда Samsung не видит карту памяти, это приносит множество неудобств владельцу телефона. Именно здесь хранится вся необходимая информация. Флешка исполняет роль носителя информации, но в один прекрасный день может не распознаваться сотовым. В чем причина?
Почему Samsung не видит карту памяти?Если Samsung не видит флеш карту, на это есть несколько причин:
1. Проверьте саму карту памяти, часто она сама выходит из строя. Любое устройство не может работать вечно, поэтому рано или поздно выходит из строя. Проверить это вы можете самостоятельно. Попробуете вставить в мобильный другую карту памяти , если она заработает, тогда с вашим сотовым все нормально, необходимо просто купить новую флешь карту;
2. Телефон Самсунг не читает карту памяти, если окислены контакты flash ридера. Подобное происходит в результате невнимательного обращения пользователя к аппарату. Если в средину устройства попадает влага - это приводит к достаточно неприятным последствиям. В этом случае лучше обратиться за помощью в сервисный центр, даже если мобильный через некоторое время начинает снова работать. Процесс окисления достаточно долгий, поэтому проявляется не сразу.

 3. Samsung не видит flash карту
, если поврежден сам флэшь ридер. Это случается только по вине самого владельца. Старайтесь, чтоб влага не попадала внутрь аппарата и соответственно на деталь, уберегите ее от механических повреждений, например, из-за падения телефона, так как это крайне негативно отображается на ее работоспособности. В этом случае необходимо заменить ридер.
3. Samsung не видит flash карту
, если поврежден сам флэшь ридер. Это случается только по вине самого владельца. Старайтесь, чтоб влага не попадала внутрь аппарата и соответственно на деталь, уберегите ее от механических повреждений, например, из-за падения телефона, так как это крайне негативно отображается на ее работоспособности. В этом случае необходимо заменить ридер.
4. Samsung перестал видеть карту памяти, еслинеисправна микросхема управления картой памяти. Решить эту проблему может только квалифицированный специалист, так как здесь понадобится качественная замена микросхемы.
5. Не открывается карта памяти Samsung, если в телефон попадает влага или он падает. Для того, чтоб установить истинную причину поломки, понадобится диагностика.
Что делать? Вывод:Если не читается карта памяти Samsung и вы не в силах решить эту проблему, советуем обратиться за помощью в наш сервисный центр. Здесь вы можете приобрести любую деталь и попробовать самостоятельно заменить ее, но мы настоятельно не рекомендуем этого делать, так как в большинстве случаев это может навредить и ремонт станет более дорогостоящим. У нас проведут диагностику, определят причину и устранят это как можно быстрее.
В нашем сервисном центре:
 - Диагностика проводится совершенно бесплатно. Проводится она на профессиональном оборудовании, и в большинстве случаев клиент может следить за процессом.
- Диагностика проводится совершенно бесплатно. Проводится она на профессиональном оборудовании, и в большинстве случаев клиент может следить за процессом.
Мы выдаем гарантию на весь аппарат , а не только на ту деталь, которую заменили.
После ремонта аппарат обязательно проходит Бесплатный контроль качества.
Действуют постоянные скидки на ремонт.
Запчасти только оригинальные. Мы являемся поставщиками запчастей во всей России и поэтому цены на ремонт у нас дешевле.
После первого ремонта мы выдадим карточку vip клиента на скидку от 10%-40%.
Пример из жизни:Молодой человек столкнулся с проблемой, его Samsung не находит карту памяти. Это приносит массу неудобств. Он не может просмотреть сохраненные файлы. Он решил обратиться за помощью в нашу мастерскую, где специалисты провели диагностику Samsung. В результате было выявлено, что неисправна сама микросхема управлением. В максимально короткое время мастер осуществил замену, Самсунг снова заработал. После всего молодой человек получил гарантию на весь аппарат.
Акция! До конца месяца при любом ремонте ультразвуковая чистка бесплатно.Лучшие условия обслуживания только в нашем сервисе!
Здравствуйте.
Сегодня один из самых популярных типов носителей - это флешка. И кто бы что не говорил, а век дисков CD/DVD подходит к концу. Тем более, что цена одной флешки всего раза в 3-4 больше, чем цена DVD диска! Правда есть одно маленькое «но» - диск «сломать» намного сложнее, чем флешку…
Хоть и не часто, но с флешками иногда происходит одна неприятная ситуация: вынимаете флеш-карту microSD из телефона или фото-аппарата, вставляете в компьютер или ноутбук, а он ее не видит. Причин этому может быть достаточно много: вирусы, программные ошибки, выход из строя флешки и т.д. В этой статье, я бы хотел остановиться на самых популярных причинах невидимости , а так же привести некоторые советы и рекомендации, что делать в таких случаях.
Виды флеш карт. Поддерживается ли SD карта вашим кардридером?
Тут хотелось бы остановиться поподробнее. Многие пользователи часто путают одни виды карт памяти с другими. Дело в том, что SD флеш-карт существует три вида: microSD, miniSD, SD.
Зачем так сделали производители?
Просто есть разные устройства: например, небольшой аудио-плеер (или небольшой мобильный телефон) и, например, камера или фото-аппарат. Т.е. устройства совершенно разные по размеру с разными требованиями к скорости работы флеш-карт и объему информации. Для этого то и существует несколько видов флешек. Теперь поподробнее о каждом из них.
1. microSD
Размер: 11мм х 15мм.
Флеш-карты microSD очень популярны благодаря портативным устройствам: плеерам, телефонам, планшетам. Используя microSD, память перечисленных устройств можно очень быстро увеличить на порядок!
Обычно, при покупке, в комплекте к ним идет небольшой адаптер, для того, чтобы данную флешку можно было подключить вместо SD карты (о них ниже). Кстати, например, чтобы подключить данную флешку к ноутбуку, нужно: вставить micsroSD в адаптер, а затем адаптер вставить в разъем SD на передней/боковой панельки ноутбука.
2. miniSD
Размер: 21,5мм х 20мм.
Некогда популярные карты, используемые в портативной технике. На сегодняшний день используются все реже, главным образом, из-за популярности формата microSD.
3. SD
Размер: 32мм х 24мм.
Флеш-карты: sdhc и sdxc.
Данные карты используются в большей части в устройствах, где нужен большой объем памяти + высокая скорость. Например, видеокамера, видеорегистратор в машине, фотоаппарат и пр. устройства. SD карты подразделяются на несколько поколений:
- SD 1 – размером от 8 МБ до 2 ГБ;
- SD 1.1 – до 4 ГБ;
- SDHC – до 32 ГБ;
- SDXC – до 2 ТБ.
О чень важные моменты при работе с SD картами!
1) Помимо количества памяти, на SD картах указывают скорость (точнее класс). Например, на скриншотах выше класс карты «10» - это означает, что скорость обмена с такой картой составляет не менее 10 МБ/с (более подробно о классах: https://ru.wikipedia.org/wiki/Secure_Digital). Важно обращать внимание на то, какой класс скорости флеш карты требуется для вашего устройства!
2) microSD при помощи спец. переходников (на них пишут обычно adapter (см. скриншоты выше)) можно использовать вместо обычных SD карт. Правда, делать это всегда и везде - не рекомендуется (как раз из-за скорости обмена информацией).
3) Устройства для чтения SD карт имеют обратную совместимость: т.е. если вы берете устройство читающее SDHC, то оно прочтет SD карты 1 и 1.1 поколений, но не сможет прочесть SDXC. Именно поэтому важно обратить внимание на то, какие карты может прочесть ваше устройство.
Кстати, во многих «относительно старых» ноутбуках стоят встроенные кардридеры, которые не в состоянии прочесть новые виды флеш карт SDHC. Решение в этом случае довольно простое: купить кардридер подключаемый к обычному USB порту, он кстати больше напоминает обычную флешку. Цена вопроса: несколько сотен рублей.
Кардридер SDXC. Подключается к порту USB 3.0.
Одинаковая буква диска - причина невидимости флешек, жестких дисков, карт памяти!
Дело в том, что если у вашего жесткого диска буква диска F: (например) и у вашей вставленной флеш карты тоже F: - то флеш карта отображаться в проводнике не будет. Т.е. вы зайдете в «мой компьютер» - и флешку там не увидите!
Чтобы исправить это, нужно зайти в панель «управление дисками». Как это сделать?
В Windows 8: нажать сочетание Win+X, выбрать «управление дисками».
В Windows 7/8: нажать сочетание Win+R, ввести команду «diskmgmt.msc».
Далее вы должны увидеть окно, в котором будут показаны все подключенные диски, флешки и пр. устройства. Причем, показаны будут даже те устройства, которые не отформатированы и которые не видны в «моем компьютере». Если ваша карта памяти будет в этом списке, то нужно сделать две вещи:
1. Поменять ей букву диска на уникальную (для этого достаточно просто щелкнуть правой кнопкой мышки по флешке и в контекстном меню выбрать операцию изменения буквы, см. ниже скриншот);
2. Отформатировать флеш карту (если она у вас новая, либо на ней нет нужных данных. Внимание , операция форматирования уничтожит все данные на флеш карте).
Изменение буквы диска. Windows 8.
Отсутствие драйверов - популярная причина из-за которой компьютер не видит SD карту!
Даже если у вас компьютер/ноутбук совершенно новые и только вчера вы их принесли с магазина - это ровным счетом ничего не гарантирует. Дело в том, что продавцы в магазине (или их специалисты, которые подготавливают товар к продаже) могли просто забыть установить нужные драйвера, или просто полениться. Скорее всего вам дали диски (или скопировали на жесткий диск) все драйвера и вам нужно их только установить.
Вообще, есть специальные программы, которые могут просканировать ваш компьютер (точнее все его устройства) и найти для каждого устройства самые новые драйвера. О таких утилитах я уже писал в предыдущих постах. Здесь дам только 2 ссылки:
- Программы для обновления драйверов: ;
- Поиск и обновление драйверов:
Подключение SD карты через USB с помощью какого-нибудь устройства
Если компьютер не видит SD карту сам, то почему нельзя попробовать вставить SD карту в какое-нибудь устройство (например, телефон, камеру, фотоаппарат и пр.) и уже его подключить к ПК? Признаться честно, я вообще редко вынимаю флеш карту из устройств, предпочитая копировать с них фото и видео, подключая их к ноутбуку через USB кабель.
Нужны ли специальные программы для подключения телефона к ПК?
Новые ОС, такие как Windows 7, 8 способны со многими устройствами работать без установки дополнительного софта. Установка драйверов и настройка устройства происходит в автоматическом режиме при первом подключении устройства к USB порту.
Для каждой марки телефона/фотоаппарата существуют рекомендуемые производителем утилиты (см. на сайте производителя)…
1. Попробовать подключить карту к другому компьютеру и проверить, распознает и увидит ли он ее;
2. Проверить компьютер на вирусы (). Редко, но попадаются некоторые виды вирусов, которые блокируют доступ к дискам (в том числе и флешкам).
На этом сегодня все, всем удачи!
Если пользоваться андроид телефоном самсунг, bq, сони, lg, xiaomi, zte, леново, флай, нокиа, асус, алкатель, сяоми и так далее, то можно обнаружить, что системное хранилище заполнено полностью.
Это замедляет скорость работы, и чтобы освободить место, обычно вставляют внешнюю карту памяти microsd.
При этом некоторые пользователи жалуются, что их андроид 7 (7.0), андроид 6 (6.0), андроид 4.4.2 и другие включая последнюю версию андроид 8 карту памяти SD не видит, включая даже новую.
Бывает, что устройство не видит файлы на карте — музыку, приложения, фототки или не видит отформатированную.
Как сделать чтобы телефон видел карту памяти? Есть ли программы чтобы андроид видел ее? Программ таких нет, ла и причина не одна.
Если смартфон резко перестал видеть данные на карте памяти, то в первую очередь нужно проверить ее саму, но посмотрим на решения по порядку
Причина первая почему телефон андроид не видит карту памяти SD — грязь
Большинство пользователей не особо обращают внимания на поведение своего внешнего накопителя, в результате чего они страдают от пыли, грязи и т. д. Грязь на карте может затруднить ее обнаружение.
Что делать: проверьте место вокруг металлической части (контакты) и, если нужно очистите его водой или спиртом. Затем высушите ее перед тем, как вставить обратно в телефон.
Причина вторая почему смартфон андроид не видит карту памяти microsd – сжатый слот
Смартфон становится все время тоньше и тоньше, а дизайн становится более изобретательным. Вот здесь возникает парадокс – телефон тонкий, следовательно, толстую батарею туда не вставить и результат печальный.
Тонкая батарея долго заряд не держит, поэтому некоторые использовать неоригинальные батареи, которые дешевле, дольше работают и соответственно немного крупнее, чем оригинальные.
При использования таких батарей они могут сжать слот для карт и привести к невозможности считывания.
Что делать: извлеките аккумулятор с телефона и поставьте оригинальную рабочую батарею (хотя бы чтобы убедится, что причина не в ней).
Причина третья почему телефон андроид не видит карту памяти microsd
Многие смартфоны поддерживают разъемы, которые позволяют вставлять или удалять внешний накопитель памяти во время его работы.
Только если часто вставлять и удалять ее, то это может привести к различного рода повреждению металлических контактов.
Что делать: вы можете контакты немного подправить и, если нужно почистить.
В крайнем случае (надеюсь до этого не дошло) придется заменить слот – для этого понадобится пройтись в ремонтную точку.
Причина четвертая почему смартфон андроид не видит карту памяти микро сд — вирусы
Пользователи андроид могут загружать и устанавливать приложения на сд карту памяти.
Некоторые приложения содержат файлы вирусов, которые могут нарушить работоспособность внешнего накопителя.
Что делать: поместите ее в считывающее устройство и подключите к компьютеру или ноутбуку.
Затем удалите вредоносное ПО с помощью антивирусного программного обеспечения или отформатируйте (андроид-вирусы компьютеру не страшны).
Причина пятая почему телефон андроид не видит карту памяти micro sd — повреждения
Чтобы проверить, поврежден ли накопитель установите ее в устройство чтения карт памяти и подключите к компьютеру.
Если вы можете открыть ее на своем компьютере, тогда она в порядке. В противном случае может быть повреждена физически.
Причина шестая почему андроид не видит карту памяти microsd – поврежден телефон
Если вы уже проверили карту SD в соответствии с вышеупомянутой ситуацией и нашли ее в хорошем состоянии, вам может потребоваться отправить телефон на техническое обслуживание.
Возможно, что-то не так с устройством, которое не может прочитать внешний накопитель.
Чтобы флешка была доступна для чтения на устройствах Android, вы должны внимательно сохранять ее.
То, что было описано выше, для тех, кто спешит, а у кого есть время, может остаться – рассмотрим проблему глубже.
Другие способы когда андроид не видит карту памяти
Сегодня много данных мы храним на съемной карте памяти — фотографии, видео, документы и приложения.
Если же андроид телефон не видит microsd, то причин много. Не паникуйте — это не значит, что ваши файлы данные будут утеряны – проблема обычно легко решаема самим владельцем смартфона.
Смартфон может не видеть карту памяти, из-за несовместимости – карта не походит для вашего смартфона.
Поэтому стоит убедиться, что модель карты совместима с вашим телефоном. В характеристике устройства можете посмотреть, поддерживает ли он эту модель.
Также посмотрите какой размер поддерживает — может самый популярный с 32 ГБ он не тянет.
Если вы это сделали, а смартфон продолжает не видеть внешнего накопителя, перейдите к способам, описанным ниже.
Смартфон не видит microsd — перезапустите и переустановите карту
Если накопитель отвечает устройству, но смартфон все не определяет ее, первое, что нужно сделать, это перезагрузить телефон.
Если проблема была вызвана программной ошибкой, система быстро обнаружит съемный накопитель после перезапуска.
Карту памяти следует вставлять в разъем без давления, пока не щелкнет. Если проблемы продолжаются попробуйте следующий способ вернуть устройство в исходное состояние (сделать сброс).
После сброса системные файлы восстановляться, и смартфон автоматически вернется к заводскому состоянию.
Будьте внимательны — эта процедура удалит личные пользовательские данные и телефон не забудьте зарядить хотя бы на 50%.
Андроид не видит сд карту памяти — проверьте сд карту памяти на ошибки
Для этого способа выполните несколько простых действий:
- подключите накопитель к компьютеру или ноутбуку;
- в разделе «Мой компьютер» найдите ее и щелкните его ПКМ;
- выберите «Свойства» и перейдите в «Инструменты»;
- выберите «Проверка диска на ошибки» и щелкните «Выполнить проверку»;
- на вкладке «Параметры» поставьте птичку напротив «Автоматически исправлять …» и «Проверить и восстановить …», после чего запустите тест.
- после сканирования вставьте накопитель в телефон.
Если проверка на ошибки не помогла, придется применить более продвинутые меры. Попробуйте ее отформатировать.
Бывает, что ошибки есть, но сделать ничего нельзя. Бывают случаи, когда SD карта не хочет форматироваться. В этом случае используйте следующий шаг.
Если вслед за форматированием телефон увидел карту памяти, но раскрыть ее не может, тогда отформатируйте ее еще раз, но уже на смартфоне.
Конечно бывает, что даже компьютер не видит карту памяти. Что делать? Тогда скорее всего выход один – определить производителя и попробовать найти на его сайте программу исправляющую его продукт.
Если все описанные выше способы не решают проблему, обратитесь в ближайшую ремонтную точку, где вам переустановят систему Android или восстановят карту памяти.
Почему андроид перестал видеть карту памяти microsd после форматирования
Это последний раздел в нашей истории. Если вы на компьютере или ноутбуке отформатировали внешний накопитель, то телефон андроид может его не увидеть.
Почему? Потому, что «не понимает» тех всех форматов с которыми работают компьютеры и ноутбуки.
Компьютер или ноутбук мог отформатировать в формате ntfs, а андроиду нужно в exFAT или FAT32.
Что делать? Решение напрашивается, само собой. Вставить опять в ПК и ниже строки «Файловая система», выбрать правильный формат и отформатировать еще раз. Успехов.
Современные девайсы имеют ограниченный объем памяти, которого порой не хватает для хранения фотографий, видеороликов и музыкальных файлов. Для этих целей производители придумали разъем для SD-карт памяти. Все, что нужно пользователю - это выбрать карту подходящего объема и типа - и установить ее в смартфон или планшет. Однако порой случаются ситуации, при которых карта памяти отказывается взаимодействовать с устройством. расскажет вам, что делать, если карта памяти не открывается.
Распространены случаи, что пользователи пытаются установить в устройства карты памяти, которые не соответствуют требованиям девайсов. Поэтому если вы устанавливаете новую карту в ваш гаджет, проверьте, подходят ли они друг другу.
Существует 3 вида внешних носителей для мобильных девайсов: карта SD, карта mini SD и . Последний тип используется для расширения памяти смартфонов, так как это самый компактный вариант носителя.
- SD 1.0; вместимость - от 8 МБ до 2 ГБ;
- SD 1.1; вместимость - до 4 ГБ;
- SDHC; вместимость - до 32 ГБ;
- SDXC; вместимость - до 2 ТБ.
Если вы сами не знаете, подойдет ли та или иная карта к вашему аппарату, проконсультируйтесь с продавцом.

Первая помощь карте памяти телефона
Первым делом нужно извлечь и установить заново карту памяти. Могло случиться так, что просто отошли контакты. Если это элементарное действие не возымело никакого эффекта, следует приступить к перезагрузке устройства. Вполне возможно, что произошел программный сбой, а после перезагрузки ваша карта может снова заработать.
Если и второй простой совет не помог - и по-прежнему внешняя SD карта на телефоне не работает, перейдите к проверке карты на другом устройстве.
Вам может быть полезная статья - " "