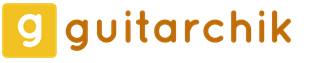Как настроить роутер Билайн Smart Box: подробные инструкции. Как настроить Smart Box от Билайна Билайн настройка lan подключения на smart box
Основные индикаторы состояния роутера находятся на днище роутера и светят «в пол» (3 LED разноцветные):
|
Сброс на заводские настройки/Восстановление конфигурации |
||
|
Зарезервировано |
||
|
Установка Интернет соединения |
||
|
Интернет соединение установлено |
||
|
Соединение с ZigBee облаком установлено |
||
|
Зарезервировано |
||
|
Красный-Зеленый-Синий поочередно |
Процесс WPS ассоциации/Процесс Zigbee ассоциации/Обновление ПО |
|
|
быстрое мигание |
Сбой WPS ассоциации/Сбой Zigbee ассоциации |
|
|
Красный - Зеленый поочередно |
Сбой загрузки устройства |
|
|
Ошибка оборудования |
Технические характеристики
Название:
Wi-Fi-роутер Билайн «Smart Box TURBO+»
Физические параметры
- Размеры (ДхШхВ): 189 х 37 х 180 мм
- Масса - 386 г (без адаптера питания)
Условия эксплуатации
- Рабочий диапазон температур: от 0 до +40 °С
- Относительная влажность: от 5 до 90% без конденсации
- Напряжение электропитания: переменное 100–230 В +/- 10%, 50/60 Гц
- Наличие доступа к сети Домашнего Интернета «Билайн»
- Wi-Fi-роутер «Билайн» предназначен для эксплуатации в сухом, чистом и хорошо проветриваемом помещении в стороне от мощных источников тепла. Не устанавливайте его на улице и в местах с повышенной влажностью.
- Используйте адаптер питания только из комплекта поставки изделия. Не включайте адаптер питания, если его корпус или кабель повреждены. Перед включением убедитесь, что электрическая розетка исправна и напряжение в сети соответствует указанному на этикетке адаптера питания. Отключайте адаптер питания от электрической розетки при длительных перерывах в эксплуатации.
- В процессе работы устройство нагревается, поэтому:
- не устанавливайте роутер в местах с температурой воздуха, превышающей 40 °С, в закрытых шкафах и полостях, а также на другие изделия или предметы, которые могут нагреваться;
- не накрывайте устройство и не ставьте на него никаких предметов;
- следите за тем, чтобы ничто не загораживало вентиляционные отверстия в корпусе.
- Никогда не вскрывайте и не пытайтесь самостоятельно обслуживать роутер и его адаптер питания.
- Протирайте корпус и адаптер питания влажной тканью, смоченной в мягком моющем средстве. Всегда выключайте роутер перед тем, как приступить к его чистке.
- Избегайте попадания жидкости внутрь корпуса роутера и его адаптера питания. Если это произошло, немедленно отключите устройство и тщательно просушите перед повторным включением.
Информация об утилизации изделия
Данное изделие не следует выбрасывать вместе с бытовыми отходами. По окончании срока службы изделия обратитесь в местную администрацию за информацией о правилах утилизации электронных отходов в вашем населенном пункте. Правильная утилизация способствует сохранению природных ресурсов, охране здоровья и окружающей среды.
Срок службы
Установленный производителем в порядке п. 2 ст. 5 Федерального закона РФ «О защите прав потребителей» срок службы изделия равен 2 годам при условии, что изделие используется в строгом соответствии с настоящей инструкцией и применимыми техническими стандартами.
Информация о сертификации
Продукт произведен по заказу ОАО «ВымпелКом» компанией SerComm Corporation.
Ошибки, которые могут возникать и о которых роутер сообщает (аналогичны SmartBoxPro и SmartBox)
- Интернет-кабель не подключен в WAN-порт. При попытке зайти на любую страницу, абонент увидит страницу с соответствующем уведомлением.

- Кабель поврежден и роутер не может получить IP-адрес. Данная страница может возникать в следующих случаях:
- ТКД в доме клиента зависла
- Глобальная проблема на оборудовании ШПД
- Интернет-кабель поврежден
Абоненту будет доступна кнопа для повторного получения IP-адреса.

- При нажатии на кнопку «Получить IP-адрес» появится следующее уведомление:

- Если роутер после этого шага не смог получить IP-адрес, абоненту будет доступен следующий шаг диагностики – Перезагрузить устройство:

Web Интерфейс (Расширенные настройки) аналогичны Smart Box
USB- функции

Об этом роутере


Расширенные настройки




Подключение роутера
Настройка роутера
Настройка роутера на L2TP
Настройка роутера на IPOE
Настройка роутера на L2TP



4. «Домашний интернет»
"Wi-Fi-сеть роутера"
"Гостевая Wi-Fi-сеть"


Настройка роутера на IPOE
1. Откройте браузер и введите в адресную строку 192.168.1.1. Вы попадете на страницу приветствия. Нажмите кнопку Продолжить.

2. Роутер предложит вам ввести имя пользователя и пароль. Введите в первое поле admin, во второе также admin. Нажмите кнопку Продолжить.

3. Вы попадете в главное меню роутера. Выберите пункт Быстрая настройка.

4. «Домашний интернет»
"Wi-Fi-сеть роутера"
- здесь вы можете настроить беспроводную сеть вашего роутера. В поле Имя сети введите название вашей сети, например my_wifi, а в поле пароль введите пароль для доступа к ней. Обратите внимание, пароль должен содержать не менее 8 символов.
"Гостевая Wi-Fi-сеть"
- здесь вы можете настроить гостевую беспроводную сеть вашего роутера.
«Билайн» ТВ
- если вы подключили услугу «Билайн» ТВ, вам нужно выбрать порт роутера, к которому вы подключите ТВ-приставку. Если вы просматриваете эфирные каналы на вашем компьютере или с помощью приставки Xbox 360, тогда настраивать ничего не нужно.
Чтобы введенные вами параметры сохранились, нажмите кнопку Сохранить.


Заполните форму:
Нажимаем кнопку Войти.


Обновление прошивки
Сброс настроек
Обновление прошивки
2.0.38 : (14,7 МБ)






Сброс настроек
MCPE

Подключение роутера
Подключите кабель, который вам провели в квартиру наши монтажники в порт Internet (WAN), а компьютер подключите в любой из Ethernet (LAN) портов. Вы так же можете соединить ваш ПК с роутером по беспроводной сети, но на первичном этапе настройки лучше использовать кабель.
Настройка роутера
Настройка роутера на L2TP
Настройка роутера на IPOE
Настройка роутера на L2TP
1. Откройте браузер и введите в адресную строку 192.168.1.1. Вы попадете на страницу приветствия. Нажмите кнопку Продолжить.

2. Роутер предложит вам ввести имя пользователя и пароль. Введите в первое поле admin, во второе также admin. Нажмите кнопку Продолжить.

3. Вы попадете в главное меню роутера. Выберите пункт Быстрая настройка.

4. «Домашний интернет»
- в данном разделе производится настройка соединения с сетью «Билайн». Все конфигурационные данные, необходимые для подключения, уже содержатся в памяти роутера, вам только нужно ввести ваш логин и пароль в соответствующие поля.
"Wi-Fi-сеть роутера"
- здесь вы можете настроить беспроводную сеть вашего роутера. В поле Имя сети введите название вашей сети, например my_wifi, а в поле пароль введите пароль для доступа к ней. Обратите внимание, пароль должен содержать не менее 8 символов.
"Гостевая Wi-Fi-сеть"
- здесь вы можете настроить гостевую беспроводную сеть вашего роутера.
«Билайн» ТВ
- если вы подключили услугу «Билайн» ТВ, вам нужно выбрать порт роутера, к которому вы подключите ТВ-приставку. Если вы просматриваете эфирные каналы на вашем компьютере или с помощью приставки Xbox 360, тогда настраивать ничего не нужно.
Чтобы введенные вами параметры сохранились, нажмите кнопку Сохранить.


Настройка роутера на IPOE
1. Откройте браузер и введите в адресную строку 192.168.1.1. Вы попадете на страницу приветствия. Нажмите кнопку Продолжить.

2. Роутер предложит вам ввести имя пользователя и пароль. Введите в первое поле admin, во второе также admin. Нажмите кнопку Продолжить.

3. Вы попадете в главное меню роутера. Выберите пункт Быстрая настройка.

4. «Домашний интернет»
- в данном разделе нужно ввести любую цифру или букву в поля «Логин» и «Пароль» (настройка ни на что не влияет).
"Wi-Fi-сеть роутера"
- здесь вы можете настроить беспроводную сеть вашего роутера. В поле Имя сети введите название вашей сети, например my_wifi, а в поле пароль введите пароль для доступа к ней. Обратите внимание, пароль должен содержать не менее 8 символов.
"Гостевая Wi-Fi-сеть"
- здесь вы можете настроить гостевую беспроводную сеть вашего роутера.
«Билайн» ТВ
- если вы подключили услугу «Билайн» ТВ, вам нужно выбрать порт роутера, к которому вы подключите ТВ-приставку. Если вы просматриваете эфирные каналы на вашем компьютере или с помощью приставки Xbox 360, тогда настраивать ничего не нужно.
Чтобы введенные вами параметры сохранились, нажмите кнопку Сохранить.


6. Запустите браузер, откройте страницу http://login.beeline.ru
Заполните форму:
Логин - укажите номер лицевого счета (вида 0891234567);
Пароль - укажите пароль для доступа в Интернет;
Нажимаем кнопку Войти.
Обновление прошивки и сброс настроек
Обновление прошивки
Сброс настроек
Обновление прошивки
Будьте внимательны, выполняя инструкции в этом разделе. В случае ошибки в действиях потребуется визит в сервис-центр для восстановления устройства.
1. Скачайте прошивку. Актуальная версия прошивки - 2.0.22 : (14,5 МБ)
2. Откройте браузер и введите в адресную строку 192.168.1.1. Вы попадете на страницу приветствия. Нажмите кнопку Продолжить.

3. Роутер предложит вам ввести имя пользователя и пароль. Введите в первое поле admin, во второе также admin. Нажмите кнопку Продолжить.

4. Нажмите на кнопку «Расширенные настройки».

5. В верхнем меню выберите пункт «Другие».
6.Откроется страница с основными настройками роутера. В левом меню, выберите пункт «Обновление ПО». Нажмите кнопку «Выберите файл» и укажите расположение файла с прошивкой, который вы скачали ранее.
7. После этого нажмите кнопку «Выполнить обновление».
8. Подождите пока роутер выполняет обновление прошивки, этот процесс приблизительно занимает 5 минут, после чего роутер необходимо перезагрузить и он будет готов к работе.
Сброс настроек
Используйте аппаратный сброс настроек, если требуется настроить устройство заново (удалить все пользовательские настройки), нет доступа к веб-странице интерфейса настроек роутера, после настройки роутера интернет-соединение не установилось или пароль доступа к нему был утерян.
Внимание! При выполнении аппаратного сброса настроек все пользовательские установки будут сброшены на заводские параметры!
На корпусе устройства имеется углубленная кнопка СБРОС (RESET, RESTORE) , позволяющая сбросить настройки на заводские установки. Кнопку СБРОС (RESET, RESTORE) вы сможете найти на той же стороне корпуса роутера, где располагаются остальные разъемы и кнопки. В редких случаях кнопка может располагаться на дне роутера.
Для того, чтобы сбросить настройки роутера на заводские установки выполните следующие действия: Включите питание роутера и дождитесь полной загрузки устройства. Нажмите кнопку СБРОС (RESET, RESTORE) , используя заостренный тонкий предмет (например, скрепку) и удерживайте 30 секунд, затем отпустите кнопку. После этого роутер перезагрузится с установками по умолчанию (заводскими настройками) и потребуется повторная его настройка.
Сбросить настройка можно также через платформу MCPE
Или через web-интерфейс роутера. Нажать на кнопку "Вернуться к заподским настройкам по умолчанию" ("Revert to factory default settings").

Подключение роутера
Подключите кабель, который вам провели в квартиру наши монтажники в порт Internet (WAN), а компьютер подключите в любой из Ethernet (LAN) портов. Вы так же можете соединить ваш ПК с роутером по беспроводной сети, но на первичном этапе настройки лучше использовать кабель.
Настройка роутера
Настройка роутера на L2TP
Настройка роутера на IPOE
Настройка роутера на L2TP
1. Откройте браузер и введите в адресную строку 192.168.1.1. Вы попадете на страницу приветствия. Нажмите кнопку Продолжить.

2. Роутер предложит вам ввести имя пользователя и пароль. Введите в первое поле admin, во второе также admin. Нажмите кнопку Продолжить.

3. Вы попадете в главное меню роутера. Выберите пункт Быстрая настройка.
4. «Домашний интернет»
- в данном разделе производится настройка соединения с сетью «Билайн». Все конфигурационные данные, необходимые для подключения, уже содержатся в памяти роутера, вам только нужно ввести ваш логин и пароль в соответствующие поля.
"Wi-Fi-сеть роутера"
- здесь вы можете настроить беспроводную сеть вашего роутера. В поле Имя сети введите название вашей сети, например my_wifi, а в поле пароль введите пароль для доступа к ней. Обратите внимание, пароль должен содержать не менее 8 символов.
"Гостевая Wi-Fi-сеть"
- здесь вы можете настроить гостевую беспроводную сеть вашего роутера.
«Билайн» ТВ
- если вы подключили услугу «Билайн» ТВ, вам нужно выбрать порт роутера, к которому вы подключите ТВ-приставку. Если вы просматриваете эфирные каналы на вашем компьютере или с помощью приставки Xbox 360, тогда настраивать ничего не нужно.
Чтобы введенные вами параметры сохранились, нажмите кнопку Сохранить.
Настройка роутера на IPOE
1. Откройте браузер и введите в адресную строку 192.168.1.1. Вы попадете на страницу приветствия. Нажмите кнопку Продолжить.

2. Роутер предложит вам ввести имя пользователя и пароль. Введите в первое поле admin, во второе также admin. Нажмите кнопку Продолжить.

3. Вы попадете в главное меню роутера. Выберите пункт Быстрая настройка.
4. «Домашний интернет»
- в данном разделе нужно ввести любую цифру или букву в поля «Логин» и «Пароль» (настройка ни на что не влияет).
"Wi-Fi-сеть роутера"
- здесь вы можете настроить беспроводную сеть вашего роутера. В поле Имя сети введите название вашей сети, например my_wifi, а в поле пароль введите пароль для доступа к ней. Обратите внимание, пароль должен содержать не менее 8 символов.
"Гостевая Wi-Fi-сеть"
- здесь вы можете настроить гостевую беспроводную сеть вашего роутера.
«Билайн» ТВ
- если вы подключили услугу «Билайн» ТВ, вам нужно выбрать порт роутера, к которому вы подключите ТВ-приставку. Если вы просматриваете эфирные каналы на вашем компьютере или с помощью приставки Xbox 360, тогда настраивать ничего не нужно.
Чтобы введенные вами параметры сохранились, нажмите кнопку Сохранить.
6. Запустите браузер, откройте страницу http://login.beeline.ru
Заполните форму:
Логин - укажите номер лицевого счета (вида 0891234567);
Пароль - укажите пароль для доступа в Интернет;
Нажимаем кнопку Войти.
Обновление прошивки и сброс настроек
Обновление прошивки
Сброс настроек
Обновление прошивки
Будьте внимательны, выполняя инструкции в этом разделе. В случае ошибки в действиях потребуется визит в сервис-центр для восстановления устройства.
1. Скачайте прошивку. Актуальная версия прошивки - 2.0.15 : (22,2 МБ)
2. Откройте браузер и введите в адресную строку 192.168.1.1. Вы попадете на страницу приветствия. Нажмите кнопку Продолжить.

3. Роутер предложит вам ввести имя пользователя и пароль. Введите в первое поле admin, во второе также admin. Нажмите кнопку Продолжить.

4. Нажмите на кнопку «Расширенные настройки».
5. В верхнем меню выберите пункт «Другие».
6.Откроется страница с основными настройками роутера. В левом меню, выберите пункт «Обновление ПО». Нажмите кнопку «Выберите файл» и укажите расположение файла с прошивкой, который вы скачали ранее.
7. После этого нажмите кнопку «Выполнить обновление».
8. Подождите пока роутер выполняет обновление прошивки, этот процесс приблизительно занимает 5 минут, после чего роутер необходимо перезагрузить и он будет готов к работе.
Сброс настроек
Используйте аппаратный сброс настроек, если требуется настроить устройство заново (удалить все пользовательские настройки), нет доступа к веб-странице интерфейса настроек роутера, после настройки роутера интернет-соединение не установилось или пароль доступа к нему был утерян.
Внимание! При выполнении аппаратного сброса настроек все пользовательские установки будут сброшены на заводские параметры!
На корпусе устройства имеется углубленная кнопка СБРОС (RESET, RESTORE) , позволяющая сбросить настройки на заводские установки. Кнопку СБРОС (RESET, RESTORE) вы сможете найти на той же стороне корпуса роутера, где располагаются остальные разъемы и кнопки. В редких случаях кнопка может располагаться на дне роутера.
Для того, чтобы сбросить настройки роутера на заводские установки выполните следующие действия: Включите питание роутера и дождитесь полной загрузки устройства. Нажмите кнопку СБРОС (RESET, RESTORE) , используя заостренный тонкий предмет (например, скрепку) и удерживайте 30 секунд, затем отпустите кнопку. После этого роутер перезагрузится с установками по умолчанию (заводскими настройками) и потребуется повторная его настройка.
Сбросить настройка можно также через платформу MCPE
Или через web-интерфейс роутера. Нажать на кнопку "Вернуться к заподским настройкам по умолчанию" ("Revert to factory default settings").


Подключение роутера
Подключите кабель, который вам провели в квартиру наши монтажники в порт Internet (WAN), а компьютер подключите в любой из Ethernet (LAN) портов. Вы так же можете соединить ваш ПК с роутером по беспроводной сети, но на первичном этапе настройки лучше использовать кабель.

Настройка роутера
Настройка роутера на L2TP
Настройка роутера на L2TP

«Домашний интернет»
- в данном разделе производится настройка соединения с сетью «Билайн». Все конфигурационные данные, необходимые для подключения, уже содержатся в памяти роутера, вам только нужно ввести ваш логин и пароль в соответствующие поля.
«Билайн» ТВ
- если вы подключили услугу «Билайн» ТВ, вам нужно выбрать порт роутера, к которому вы подключите ТВ-приставку. Если вы просматриваете эфирные каналы на вашем компьютере или с помощью приставки Xbox 360, тогда настраивать ничего не нужно.
«Безопасность роутера»
Чтобы введенные вами параметры сохранились, нажмите кнопку Сохранить.

Обновление прошивки и сброс настроек
Обновление прошивки
Сброс настроек
Обновление прошивки
Сначала определите ревизию роутера!

1. Ревизия B1/B2/B3 с прошивкой версий с 1.2.100 по 1.2.119: актуальная прошивка 1.2.120
Если на роутере ревизии B1/B2/B3 установлена версия ПО ниже, чем 1.2.100 (1.2.99 и ниже), то необходимо обновление сначала на 1.2.100 , ЗАТЕМ на актуальную прошивку 1.2.120
Для ревизии B5/B6 необходимо обновление на прошивку 1.2.254 , затем на более новую 1.2.255
2. Роутер D-Link DIR 300/NRU ревизии B1/B2/B3/B5/C1 работает корректно в сети «Билайн» только со специально разработанной прошивкой от компании D-Link. Данная прошивка оптимизирована специалистами компании D-Link для работы в нашей сети.
Если у вас есть роутер D-Link DIR 300/NRU ревизии B1/B2/B3/B5/C1 с заводской прошивкой, обновить прошивку до кастомизированной вы можете в ближайшем сервис-центре D-Link , процедура обновления является бесплатной, вам понадобится само устройство и действующий абонентский договор.
Обратите внимание, услуги по восстановлению неудачно прошитых роутеров и возврату с кастомизированной прошивки на заводскую оказываются в СЦ D-Link на платной основе.
Для роутеров ревизии C1, после успешного обновления прошивки, необходимо сбросить роутер, зажав на боковой панели кнопку RESET на 30 секунд. После этого произвести стандартную настройку роутера.
Не устанавливайте прошивку для DIR-300/NRU аппаратных ревизий В1, В2, В3 на роутер DIR-300/NRU аппаратной ревизии В5. Это приводит к неработоспособности роутера.
3. Откройте браузер и введите в адресную строку 192.168.1.1. Роутер предложит вам ввести логин и пароль. Введите в оба поля admin. Нажмите кнопку ОК.


5. Слева в меню перейдите в раздел "Система", далее подраздел "Обновление ПО". Нажмите на кнопку «Выберите файл», и в появившемся окне выберите файл с прошивкой. Нажмите кнопку «Обновить».

6. Подождите, пока маршрутизатор обновляет прошивку и перезагружается, этот процесс может занять до 5 минут. В это время не отключайте маршрутизатор из сети электропитания.
Сброс настроек
Используйте аппаратный сброс настроек, если требуется настроить устройство заново (удалить все пользовательские настройки), нет доступа к веб-странице интерфейса настроек роутера, после настройки роутера интернет-соединение не установилось или пароль доступа к нему был утерян.
Внимание! При выполнении аппаратного сброса настроек все пользовательские установки будут сброшены на заводские параметры!
На корпусе устройства имеется углубленная кнопка СБРОС (RESET, RESTORE) , позволяющая сбросить настройки на заводские установки. Кнопку СБРОС (RESET, RESTORE) вы сможете найти на той же стороне корпуса роутера, где располагаются остальные разъемы и кнопки. В редких случаях кнопка может располагаться на дне роутера.
Для того, чтобы сбросить настройки роутера на заводские установки выполните следующие действия: Включите питание роутера и дождитесь полной загрузки устройства. Нажмите кнопку СБРОС (RESET, RESTORE) , используя заостренный тонкий предмет (например, скрепку) и удерживайте 30 секунд, затем отпустите кнопку. После этого роутер перезагрузится с установками по умолчанию (заводскими настройками) и потребуется повторная его настройка.

4. Вы попадете на страницу быстрой настройки роутера. Нажмите на кнопку «Расширенные настройки».


D150L

Подключение роутера
Подключите кабель, который вам провели в квартиру наши монтажники в порт Internet (WAN), а компьютер подключите в любой из Ethernet (LAN) портов. Вы так же можете соединить ваш ПК с роутером по беспроводной сети, но на первичном этапе настройки лучше использовать кабель.

Настройка роутера
Настройка роутера на L2TP
Настройка роутера на L2TP
Откройте браузер и введите в адресную строку 192.168.1.1. Роутер предложит вам ввести логин и пароль. Введите в первое поле admin, а во второе 1234. Нажмите кнопку ОК.
Вы попадете на страницу быстрой настройки роутера. Она состоит и трех разделов, рассмотрим назначение каждого из них:
«Домашний интернет»
- в данном разделе производится настройка соединения с сетью «Билайн». Все конфигурационные данные, необходимые для подключения, уже содержатся в памяти роутера, вам только нужно ввести ваш логин и пароль в соответствующие поля.
«Моя Wi-Fi-сеть»
- здесь вы можете настроить беспроводную сеть вашего роутера. В поле Имя сети введите название вашей сети, например my_wifi, а поле Пароль введите пароль для доступа к ней. Обратите внимание, пароль должен содержать не менее 8 символов.
«Билайн» ТВ
- если вы подключили услугу «Билайн» ТВ, вам нужно выбрать порт роутера, к которому вы подключите ТВ-приставку. Если вы просматриваете эфирные каналы на вашем компьютере или с помощью приставки Xbox 360, тогда настраивать ничего не нужно.
«Безопасность роутера»
- здесь вы можете поменять пароль для доступа к вашему роутеру.
Чтобы введенные вами параметры сохранились, нажмите кнопку Сохранить.
После нажатия кнопки Сохранить роутеру потребует приблизительно 1 минута, чтобы установить соединение.
Как только роутер установит соединение, напротив строки Статус вы увидите «Интернет подключен». Поздравляем, вы полностью настроили роутер для работы в сети «Билайн».
Обновление прошивки и сброс настроек
Обновление прошивки
Сброс настроек
Обновление прошивки
Будьте внимательны, выполняя инструкции в этом разделе. В случае ошибки в действиях потребуется визит в сервис-центр для восстановления устройства. Прошивать роутер рекомендуется, подключив кабель от ПК в любой из LAN-портов. Прошивая роутер по Wi-Fi, есть риск получить неработоспособное устройство, восстанавливаемое только в сервис-центре, либо не восстанавливаемое вовсе.
1. Откройте браузер и введите в адресную строку 192.168.1.1. Роутер предложит вам ввести логин и пароль. Введите в оба поля admin. Нажмите кнопку ОК.
2. Вы попадете на страницу быстрой настройки роутера. Нажмите на кнопку «Расширенные настройки».
3. Слева в меню перейдите в раздел "Система", далее подраздел "Обновление ПО". Нажмите на кнопку «Выберите файл», и в появившемся окне выберите файл с прошивкой. Нажмите кнопку «Обновить».

4. Подождите, пока маршрутизатор обновляет прошивку и перезагружается, этот процесс может занять до 5 минут. В это время не отключайте маршрутизатор из сети электропитания.
Сброс настроек
Используйте аппаратный сброс настроек, если требуется настроить устройство заново (удалить все пользовательские настройки), нет доступа к веб-странице интерфейса настроек роутера, после настройки роутера интернет-соединение не установилось или пароль доступа к нему был утерян.
Внимание! При выполнении аппаратного сброса настроек все пользовательские установки будут сброшены на заводские параметры!
На корпусе устройства имеется углубленная кнопка СБРОС (RESET, RESTORE) , позволяющая сбросить настройки на заводские установки. Кнопку СБРОС (RESET, RESTORE) вы сможете найти на той же стороне корпуса роутера, где располагаются остальные разъемы и кнопки. В редких случаях кнопка может располагаться на дне роутера.
Для того, чтобы сбросить настройки роутера на заводские установки выполните следующие действия: Включите питание роутера и дождитесь полной загрузки устройства. Нажмите кнопку СБРОС (RESET, RESTORE) , используя заостренный тонкий предмет (например, скрепку) и удерживайте 30 секунд, затем отпустите кнопку. После этого роутер перезагрузится с установками по умолчанию (заводскими настройками) и потребуется повторная его настройка.
Также сброс можно провести через web-интерфейс роутера. Откройте браузер и введите в адресную строку 192.168.1.1. Роутер предложит вам ввести логин и пароль. Введите в оба поля admin. Нажмите кнопку ОК.
4. Вы попадете на страницу быстрой настройки роутера. Нажмите на кнопку «Расширенные настройки».
5. Слева в меню перейдите в раздел "Система", далее подраздел "Конфигурация". Нажмите кнопку "Заводские настройки".

N150L

Подключение роутера
Подключите кабель, который вам провели в квартиру наши монтажники в порт Internet (WAN), а компьютер подключите в любой из Ethernet (LAN) портов. Вы так же можете соединить ваш ПК с роутером по беспроводной сети, но на первичном этапе настройки лучше использовать кабель.

Настройка роутера
Настройка роутера на L2TP
Настройка роутера на L2TP
1. Откройте браузер и введите в адресную строку 192.168.1.1. Роутер предложит вам ввести логин и пароль. Введите в первое поле admin, а во второе 1234. Нажмите кнопку ОК.
2. Вы попадете на страницу быстрой настройки роутера. Она состоит и трех разделов, рассмотрим назначение каждого из них:
«Домашний интернет»
- в данном разделе производится настройка соединения с сетью «Билайн». Все конфигурационные данные, необходимые для подключения, уже содержатся в памяти роутера, вам только нужно ввести ваш логин и пароль в соответствующие поля.
«Моя Wi-Fi-сеть»
- здесь вы можете настроить беспроводную сеть вашего роутера. В поле Имя сети введите название вашей сети, например my_wifi, а поле Пароль введите пароль для доступа к ней. Обратите внимание, пароль должен содержать не менее 8 символов.
«Билайн» ТВ
- если вы подключили услугу «Билайн» ТВ, вам нужно выбрать порт роутера, к которому вы подключите ТВ-приставку. Если вы просматриваете эфирные каналы на вашем компьютере или с помощью приставки Xbox 360, тогда настраивать ничего не нужно.
«Безопасность роутера»
- здесь вы можете поменять пароль для доступа к вашему роутеру.
Чтобы введенные вами параметры сохранились, нажмите кнопку Сохранить.
Внимание! При выполнении аппаратного сброса настроек все пользовательские установки будут сброшены на заводские параметры!
На корпусе устройства имеется углубленная кнопка СБРОС (RESET, RESTORE) , позволяющая сбросить настройки на заводские установки. Кнопку СБРОС (RESET, RESTORE) вы сможете найти на той же стороне корпуса роутера, где располагаются остальные разъемы и кнопки. В редких случаях кнопка может располагаться на дне роутера.
Для того, чтобы сбросить настройки роутера на заводские установки выполните следующие действия: Включите питание роутера и дождитесь полной загрузки устройства. Нажмите кнопку СБРОС (RESET, RESTORE) , используя заостренный тонкий предмет (например, скрепку) и удерживайте 30 секунд, затем отпустите кнопку. После этого роутер перезагрузится с установками по умолчанию (заводскими настройками) и потребуется повторная его настройка.
Также сброс можно провести через web-интерфейс роутера. Откройте браузер и введите в адресную строку 192.168.1.1. Роутер предложит вам ввести логин и пароль. Введите в оба поля admin. Нажмите кнопку ОК.
4. Вы попадете на страницу быстрой настройки роутера. Нажмите на кнопку «Расширенные настройки».
5. Слева в меню перейдите в раздел "Система", далее подраздел "Конфигурация". Нажмите на кнопку "Сброс".

Wi-Fi роутер "Билайн"

| Имя беспроводной сети (SSID) по умолчанию | Beeline_router |
|---|---|
| Пароль для беспроводной сети (Wi-Fi) по умолчанию |
Компания «Билайн» (ранее Bee Line GSM) – это хорошо известный телекоммуникационный бренд, который является в России третьим по величине оператором беспроводной связи и вторым – по поставке общих телекоммуникационных услуг. Более 20 лет компания ведёт свою успешную деятельность не только в России, но и далеко за её пределами: Армения, Грузия, Украина, Казахстан, Кыргызстан, Вьетнам, Лаос и Австралия – в этих странах тоже есть многочисленные абоненты Beeline.
Билайн – это не только поставщик качественной сотовой связи, но ещё и высокоскоростного интернета для смартфонов, планшетов, компьютеров и других умных гаджетов. Скорость интернета постоянно увеличивается и начиная с 2013 года она вышла на совершенно новый уровень. Для таких услуг теперь требуется более производительное оборудование.
Beeline Smartbox – это брендированное устройство, которое позволит вам объединить несколько компьютеров, мобильных устройств и даже СМАРТ-телевизоров в единую локальную сеть и предоставить им доступ в интернет. В этой статье мы познакомимся с настройкой роутера Smart Box от ТМ Билайн.
Смарт Бокс Beeline – это роутер с поддержкой Wi-Fi, который производится в Тайване компанией Sercomm по заказу Билайн. У этого устройства есть поддержка проводного мультикастового IPTV и опция сетевого хранилища. Имея у себя дома такой прибор, вы сможете пользоваться интернетом на 10 устройствах одновременно, без потери качества и скорости сигнала. Вы можете создать закрытую сеть и организовать надёжно защищённое интернет-соединение.
Технические характеристики модели Билайн Smart Box довольно впечатляющие:
- Это Wi-Fi роутер, работающий по стандарту 802.11b/g/n;
- Скорость передачи сигнала – до 300 Мбит/с;
- Референс-плата –Realtek 8197D;
- Режимы работы – DHCP-клиент, статический IP, L2TP, IPoE;
- 1 USB-порт – версии 2.0;
- LAN-разъёмы – 4 штуки;
- Актуальная версия программного обеспечения: 2.0.19 (14Мб).
В маршрутизаторах Smart Box Beeline есть USB-порт, а это значит, что вы сможете подключать к нему внешние накопители и предоставлять общий доступ к ним по своей локальной сети.
Сегодня компания Билайн предлагает своим пользователям четыре модели беспроводных маршрутизаторов Smart Box:
- Двухдиапазонный SmartBox TURBO+ (3,6 тыс. рублей);
- Двухдиапазонный SmartBox ONE (2,5 тыс. рублей);
- 5GHz SmartBox PRO (5,9 тыс. рублей);
- 2.4GHz Билайн SmartBox (2,5 тыс. рублей).
Подключение устройства
Чтобы подключить Wi–Fi-маршрутизатор Билайн Smart Box вам нужно определиться, какое соединение вы хотите установить:
- Проводное;
- По Wi-Fi.
Первый вариант более удобно использовать для начального подключения. Для этого кабель, который завёл в вашу квартиру оператор Билайн, установите в крайнее гнездо роутера с маркировкой «WAN». После этого оптоволоконным кабелем (патч-кордом) соедините роутер с вашим компьютером: один конец шнура нужно установить в один из четырёх разъёмов роутера с маркировкой LAN, другой конец – в сетевую карту ПК.
Для настройки работы маршрутизатора по Wi–Fi-роутер нужно будет подключить только к кабелю провайдера (через разъём WAN) и уже на компьютере запустить поиск нового оборудования.
Процесс настройки
Настраивать Smart Box будем через веб-обозреватель на компьютере. После подключения всех кабелей включите компьютер, запустите браузер и в его адресной строке наберите комбинацию «192.168.1.1». Это IP-адрес вашего устройства в локальной сети. Эти данные вы можете увидеть на задней стенке своего Wi–Fi-роутера. Там же указано имя пользователя и пароль, которые нам также потребуются для дальнейшей настройки.
Войдя в конфигуратор первый раз, вы увидите окно приветствия. Нажмите кнопку «Продолжить», и перед вами откроется новое окно, в котором нужно будет ввести логин и пароль. По умолчанию у всех абонентов Билайн это admin/admin.
Теперь нужно активировать кнопку меню «Быстрая настройка» . Форма настройки довольно проста, для каждого раздела имеются свои подсказки, но и без них всё интуитивно понятно. Тут вам нужно будет ввести такие данные:
для домашнего интернета:
- Логин – это номер вашего договора с провайдером;
- Пароль – комбинация на доступ в интернет, которую определил провайдер.
для Wi–Fi-сети роутера:
- Имя сети – придумать название своего Wi–Fi-соединения (SSID);
- Пароль – придумать секретный шифр для входа в сеть Wi-Fi (от 8 символов).
для гостевой Wi–Fi-сети (необязательно):
- Те же параметры установить для гостевой беспроводной сети вашего маршрутизатора.
для услуги «Билайн-ТВ» (необязательно):
- Это настройки телевидения (тут вы будете указывать номер LAN-разъёма, в который будете подключать ТВ-ресивер).
Сохраните внесённые данные и дождитесь, пока оборудование применит новые настройки к своей работе. Вот и весь процесс настройки роутера, теперь в вашем доме есть интернет.
Если же вы не хотите, чтобы провода портили внешний вид вашего жилища, можно установить беспроводное соединение, но для этого на вашем ПК или ноутбуке должен быть встроенный или отдельно купленный Wi–Fi-адаптер:
- Включите функцию Wi-Fi на своём ноутбуке (или ПК).
- Откройте меню «Панель управления» .
- В ней найдите пункт «Сетевые подключения» .
- Зайдите в раздел «Беспроводное сетевое соединение» и выберите сеть, к которой желаете подключиться.
Сегодня все новые маршрутизаторы умеют работать в двух частотных режимах:
- На частоте 2,4 ГГц;
- На частоте 5 ГГц.
Первый вариант более распространён, но на этой частоте работают многие приборы, поэтому в сети могут быть помехи. Частоту 5 ГГц почти никто не использует, в ней немного меньше радиус действия, но чистота и скорость сигнала выше.
После того как вы выбрали желаемый канал, вам останется ввести логин и пароль для защищённой Wi–Fi-сети и сохранить все внесённые изменения.
На сайте оператора имеется три специальных подробных инструкций по подключению компьютера, мобильных устройств или SmartTV к Wi–Fi-сети роутера – https://moskva.beeline.ru/customers/help/home/domashniy-internet/instrukcii-dlya-mob-ustroistv/
Теперь давайте познакомимся с инструкцией по настройке Wi–Fi-сети на роутере Билайн Smart Box:
- В адресной строке браузера укажите IP адрес своего устройства – «192.168.1.1».
- В открывшемся меню выберите пункт «Расширенные настройки» .
- На верхней части окна найдите закладку «Wi-Fi» и перейдите в это меню.
- В навигационном списке слава выберите пункт «Основные параметры» .
- Напротив строки «Включить беспроводную сеть (Wi-Fi)» должен стоять флажок.
- Ниже вы можете внести любые изменения в основные параметры беспроводной сети роутера (режим работы, выделить отдельный номер канала, отключить гостевую Wi–Fi-сеть).
Сохраните все внесённые изменения и перейдите в следующий раздел закладки «Wi-Fi» – «Безопасность» . На этом этапе вы можете задать максимально безопасный тип шифрования: установите значение аутентификации – WPA2-PSK. Сохраните эти изменения и перезагрузите программу.
Обратите внимание, что если в вашей квартире есть приборы, не поддерживающие программу сертификации устройств беспроводной связи WPA2, тогда значение аутентификации лучше оставить по умолчанию – WPA-PSK.
WPA – это стандарт 802.1X, а технология WPA2 обозначается стандартом IEEE 802.11i. С 2006 года все Wi-Fi устройства выпускаются с поддержкой WPA2.
Прошивка для Smart Box
Smart Box – это устройство, которое работает на собственном программном обеспечении, поэтому очень важно, чтобы его программная прошивка всегда была актуальной. Узнать свежую версию прошивки и скачать её можно с этого официального сайта оператора .
Чтобы загрузить обновление, вам нужно будет выполнить всего пять шагов:
- В адресной строке веб-обозревателя наберите IP адрес своего роутера – «192.168.1.1».
- Зайдите в меню «Расширенные настройки» .
- В верхней части окна найдите закладку «Другие» , а в навигационном меню слева – раздел «Обновление» .
- Укажите путь, где лежит файл с новой прошивкой, и нажмите кнопку «Выполнить обновление» .
- Дождитесь окончания процедуры загрузки и автоматической перезагрузки оборудования.
Начиная с версии прошивки «2.0.25» у смартбоксов появилась возможность работать с 3G-модемами в режиме Wi-Fi.
Роутер Smart Box Beeline может работать и с другими поставщиками интернета. Если новый оператор предоставляет услуги интернет-сети по протоколу динамической настройки DHCP или использует сетевой протокол канального уровня PPPoE, настройку оборудования легко можно изменить в аккаунте пользователя.
Обратите внимание.