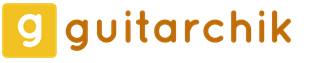Как удаляются ненужные игры в Windows. Как правильно удалять программы и игры с компьютера Где удалить настройки игры с компьютера
Компьютерные игры занимают довольно-таки много места. 5 гигабайт - это уже в прошлом, а вот 15 и 20 – это то что спокойно может занимать современная игра на подобии Crysis 3 и Battlefield 4. А если их ещё устанавливать на системный диск, то место закончится очень быстро. У начинающего пользователя сразу может появится правильный вопрос, а как же мне удалить ненужные игры с компьютера? И это верно, зачем она просто будет занимать место на ПК?
Как удалить игру с компьютера?
Чтобы удалить игру с компьютера найдите на рабочем столе ярлык, отвечающий за её запуск. Нажмите по нему правой кнопкой мыши и перейдите по пункту «Расположение файла ».
У нас откроется папка в которую была установлена игрушка. Здесь же её можно удалить. Найдите в самом низу файл с именем «unins000 ».

Также это может быть папка под названием Uninstall и внутри уже будет лежать этот файл. Он отвечает за полное удаление игры с компьютера. Запустите его и подтвердите своё намерение стереть игру.

Буквально секунд через 5 игры не компьютере не станет.


Как полностью удалить игру?
Бывает такое что файла «unins000 » в папке с установленной программой не существует. Как полностью удалить игру в таком случае?
Есть одна замечательная программа под названием Revo Uninstaller . Она умеет полностью удалять различные программы и другой софт. Запустите её и найдите в списке игру для удаления, либо введите в поиске её название.
Нажимаем по ней правой кнопкой и выбираем пункт «Удалить ».

После деинсталляции Revo Uninstaller предложит нам сканировать компьютер на наличие «мусора», который оставила после себя игра. Выполняем «Умеренный поиск ».

Находим ненужные остатки, ставим галочки напротив тех что выделены жирным и удаляем.
Таким образом мы разобрались как можно полностью удалить любую игру с компьютера . Держите свой компьютер в чистоте.
Сегодня речь пойдет о том, как полностью удалить игру с компьютера. Необходимо разобраться с данным вопросом, поскольку некоторые приложения занимают слишком много места и оставляют после себя следы.
Инструкция
Для начала посмотрим, как можно полностью удалить игру с компьютера с операционной системой Windows 8. Найдите ярлык, размещенный на рабочем столе компьютера, который отвечает за запуск не нужного вам приложения. Щелкните по нему правой кнопкой мыши и перейдите к пункту меню «Расположение файла». В результате откроется папка с игрой. Полностью удалить игру с компьютера можно именно здесь. Внизу необходимо найти файл unins000. Также вам потребуется папка Uninstall, в которой находится данный элемент. Этот файл отвечает за удаление приложения с компьютера. Запустите его и подтвердите свои намерения. Несколько секунд спустя ваша проблема будет решена.
Российская студия
Рассмотрим, как полностью удалить с компьютера игру «Алавар». Для этого нужно зайти в «Панель управления». Вы можете найти ее в меню «Пуск». Затем нужно найти и запустить элемент «Программы». В результате появится список приложений, которые были установлены на компьютере. Найдите ненужную игру от компании «Алавар» и кликните по ней левой кнопкой мыши.
После этого используйте функцию «Удалить». Аналогичный пункт можно выбрать из контекстного меню, которое появится, если вы нажмете правой кнопкой мыши на строку с игрой. После этого подтвердите удаление. Для этого необходимо нажать на кнопку «Да», а при необходимости на кнопку «Далее». Как только из списка программ исчезнет данное приложение, оно будет стерто и из компьютера. Проблема с продукцией студии «Авалар» решена.
Инструменты
Давайте рассмотрим, как можно при помощи специальных программ полностью удалить игру с компьютера. Также вы сможете убрать с компьютера папки игры и очистить системный реестр. К наиболее эффективным приложениям данного типа относится Revo Uninstaller. Это бесплатная программа, с помощью которой можно бесследно удалить с компьютера любую игру. Также она позволяет очистить компьютер от ненужных приложений. Чтобы использовать данный инструмент, необходимо запустить Revo Uninstaller.
Далее в окне «Деинсталлятор» выберите игру, которую вы хотите удалить из системы. После этого перейдите к верхнему меню и нажмите на кнопку «Удалить». Выберите режим деинсталляции и нажмите на кнопку «Далее». Рекомендуется использовать умеренный вариант. После завершения процесса деинсталляции на экране появится список компонентов игры, которые сохранились в системе. Их нужно выделить и нажать на кнопку «Удалить». Рекомендуется не стирать с жесткого диска сам каталог с игрой.
Развлекательное приложение в этом случае, конечно, перестанет запускаться, но следы его присутствия останутся в системе. Это со временем может негативно сказаться на производительности персонального компьютера. Если вы не найдете данное приложение в списке установленных программ, нужно активировать «Режим охоты». Выберите в меню соответствующую функцию. В результате появится специальный прицел, который нужно навести на пиктограмму приложения в папке, в которой находятся исполнительные файлы. Теперь вы знаете, как можно полностью удалить игру с компьютера.
В тот момент, как установленная компьютерная игра начинает надоедать, либо возникает потребность в освобождении дискового пространства, появляется вполне резонный вопрос о том, как удалить игру со своего компьютера или ноутбука полностью. Обычное перемещение ярлыка в корзину не дает никаких результатов, так как это всего лишь ссылка, которая перенаправляет запрос к исполняемому файлу. Поэтому, важно знать, как правильно удалять игры, чтобы от них не осталось и следа.
Стандартное удаление
Удалить игру можно, воспользовавшись стандартными средствами Windows – это панель управления в Windows 7, 8 и меню параметров в Windows 10. Для начала разберем первый вариант:
В случае с Windows 10 порядок действий немного отличается:

Использование сторонних приложений
Предыдущий способ удаления ненужных игр достаточно прост и удобен. Но он не дает полной гарантии того, что абсолютно все файлы приложения будут стерты. На этот случай существуют специальные программы, которые могут не только произвести удаление, но и подчистить весь оставшийся мусор. Например, неплохим вариантом является утилита ССleaner. После ее скачивания и установки можно начинать процесс деинсталляции:

После деинсталляции ССleaner также подчистит остаточные файлы, предложит исправить некоторые ошибки и удалит остатки игры в реестре.
Более продвинутым аналогом CCleaner является программа Revo Uninstaller . Утилита обладает интуитивно понятным интерфейсом, благодаря чему удаление с ее помощью не вызовет затруднений. Установив её и запустив, пользователю также будет доступен список всех установленных приложений
, среди которого следует найти необходимое и путем нажатия на кнопку «Удалить
» избавиться от него.
Деинсталлятор игры
Практически любая установленная игра обладает функцией самостоятельного удаления. Для этого необходимо лишь запустить специальный исполняемый файл. Он может находится, как на жестком диске в самой папке и иметь название вида «Uninstall
», так и присутствовать в качестве пункта в меню «Пуск
».
При его запуске нужно лишь внимательно следовать инструкциям. Сама процедура деинсталляции длится не очень долго, в среднем от 20-30 секунд до 3 минут.
Удаление вручную и если нет файла Uninstall
При отсутствии встроенного деинсталлятора можно удалить игру навсегда с компьютера Виндовс 7, 8, 10 в принудительном режиме. Для этого следует:

Удаление игры из реестра
Удалив вручную файлы с компьютера необходимо также подчистить реестр. Для его запуска нужно зажать комбинацию клавиш Win+
R
и вбить команду «regedit
» в строку поиска.
Затем в самом редакторе нажать Ctrl+ F и в открывшейся строке поиска ввести название приложения. Найденные таким образом ключи удалять и повторять это действие до тех пор, пока редактор не оповестит об отсутствии результатов поиска.
Удаление игры в Battle.net
Игры от компании Blizzard легко удаляются через их собственный сервис Battle.net. Для этого нужно:

После этого приложение Battle.net самостоятельно выполнить деинсталляцию и предложит перезагрузить ПК.
Деинсталляция в Стиме
Для удаления игры в Steаm необходимо сначала запустить сам клиент и войти в свой профиль . После чего сначала нужно произвести деинсталляцию с компьютера:

После этого с компьютера удалятся все локальные файлы приложения, но оно все еще останется в библиотеке Стима. Чтобы окончательно удалить стимовскую игру, нужно:

Если все действия проделаны правильно, то игра исчезнет навсегда из профиля Steam.
Таким образом, процесс деинсталляции не является сложной процедурой. Для его исполнения существует много различных способов, вплоть до специальных утилит. А для тех приложений, которые «не хотят удаляться» существует принудительный метод очистки.
Практически все игры удаляются с компьютера точно также, как и все другие программы. Проще всего это сделать с помощью мастера установки/удаления программ Windows. Пошаговое руководство по этому способу удаления вы можете прочитать в статьях « » и « » . Выбирайте статью в зависимости от того, какая операционная система установлена на вашем компьютере. В Windows 8 игры и программы удаляются аналогично Windows 7. В этой статье я расскажу как удалить игру с помощью других способов, если вы не смогли удалить через мастер удаления программ Windows.
Как удалить игру через меню «Пуск»
Большинство установленных игр можно найти в меню «Пуск» . Слева внизу экрана нажимаете на флажок, в появившемся меню нажимаете левой кнопкой мышки на «Все программы» . Вы увидите список программ (в том числе и игр), которые установлены на компьютере. Список можно прокручивать с помощью колесика мыши или полосы прокрутки. Найдите в этом списке вашу игру и откройте папку щелчком левой кнопки мыши. Если у вас там будет строка «Удалить игру» , то естественно нажимаете на неё.
Запустится процесс удаления. В каждой игре он происходит по-разному, но если нужно будет ваше участие, просто постоянно нажимайте кнопки «Удалить» и «Далее» . В конечном итоге игра удалится.
Как удалить игру с помощью Revo Uninstaller
Если у вас на компьютере установлена любая специализированная программа для удаления других программ, можете воспользоваться ей. Таких программ много, это может быть Revo Uninstaller, Advanced Uninstaller, Final Uninstaller, Absolute Uninstaller, Ashampoo Uninstaller, Uninstall Tool и т.д. Я расскажу как удалять игры через Revo Uninstaller. Запускаете программу и ищите вашу игру в списке. Нажимаете на нее левой кнопкой мыши и сверху жмете кнопку «Удалить» . Смотрите картинку ниже. Запустится процесс удаления игры. Если потребуется что-то нажимать в процессе удаления, то всегда жмите кнопки «Далее» и «Удалить» .

Для чего нужен персональный компьютер подавляющему числу пользователей? Ну, разумеется, для запуска игр! Всевозможные симуляторы, гонки, квесты и «бродилки» заполонили международную сеть Internet. Но наступает такой момент, когда любимая игрушка надоедает уже одним только названием, а жесткий диск компьютера требует освобождения дополнительного места под новые видеофайлы и приложения. Отправив ярлык, находящийся на рабочем столе, в «Корзину», начинающий «юзер» думает, что всё. Он справился. Однако, это далеко не так. Так как же удалить игры и программы правильно и полностью? Рассмотрим в этой статье.
Удаление односложного приложения
В некоторых случаях игра или компьютерное приложение может располагаться в единственной папке, причем какую-либо информацию об установленном приложении операционная система Windows выдавать не будет. Список установленных программ будет «молчать», как партизан на допросе. В таком случае полностью и правильно удалить утилиту можно простым кликом мыши. Но сначала необходимо найти «местонахождение» игрушки на системном диске. Кликнув правой клавишей мышки, выбираем пункт: «Расположение файла». 
Находим файл Uninstall (или что-либо похожее на него) и запускаем автоматическое удаление. В том случае, когда данный файл по каким либо причинам отсутствует, удаляем папку с игрой вручную с вашего компьютера — и всё! 
Управление установленными программами
Операционная система Windows обладает такой функцией управления над установленными приложениями. Одним из её параметров является такая функция, как «Удаление программ».

Использование Revo Uninstaller
При установке программы или игры операционная система Вашего компьютера обычно предлагает определенное место, в которое можно «записать» файлы. Но в дальнейшем, некоторые данные могут быть скопированы без вашего ведома в реестр, где могут находиться неопределенное время, даже после того как утилита или игрушка была удалена «юзером». Чтобы почистить системный диск и реестр можно использовать специальную утилиту, а именно Revo Uninstaller. Данная утилита может удалять безвозвратно приложения, выполнять поиск файлов, полностью очищать Ваш ПК от мусора и многое другое. 

Удаление «скрытых» игр
Для деинсталляции игры, не отображающейся в списке установленных «прог», используйте «Режим охоты». Для этого следует нажать на зеленый круг, после чего на рабочем столе вы увидите прицел, который необходимо перетащить на «дотошную» игрушку или приложение. После чего программа сама предложит вам меню опций. Нас же интересует меню: «Деинсталлировать».